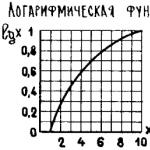В связи с поступившими просьбами решил написать подробное руководство по работе с Lightroom.
Сегодня будет рассматривать возможности закладки Libary, создание каталогов, импортирования фотографий, их сортировка, отбор и вообще все, что нужно для удобной работы с большими архивами фотографий.
Лайтрум состоит из нескольких полей, которые меняют свои функции в зависимости от выбранной закладки Library, Develop, Slideshow, Print, Web
Для начала работы, нам надо импортировать в Лайтрум наши фотографии. Лайтрум в этом плане предлагает нам очень удобную возможность создания каталога с ними.
Создадим новый каталог, в который и будем импортировать наши фотографии. Нажмем "File - New Catalog" (в каталоге хранятся превью всех импортированных изображений, а так же информация о том каким изменениям они подвергались). В открывшимся диалоговом окне мы должны задать название нашего каталога и место, где он будет храниться на вашем компьютере. После того, как все необходимые параметры будут заданы жмем "Сохранить"
Так же в меню File есть следующие функции относящиеся к каталогу "Open Catalog", что позволяет открыть нам ранее созданный каталог. "Open Recent" открыть один из каталогов, к которым недавно было обращение 
После создания нового каталога, перейдем к импортированию фотографий в Lightroom, это можно сделать несколькими способами.
1. Используя File - Import Photos From Disk, где мы можем выбрать фотографии с жесткого диска нашего компьютера
2. File - Improt Photos From Device, где мы можем импортировать фотографии с подключенного к компьютеру устройства
3. File - Import From Catalog, что позволяет нам импортировать фотографии в наш новый каталог из ранее созданного
4. File - Import From Elements, что позволяет нам импортировать фотографии из каталога Photoshop Elements или Photoshop Album
5. File - Auto Import, тут мы можем задать просматриваемые папки Лайтрумом, место, куда они будут импортироваться, имя файла, которое им будет присваивать Лайтрум, и информацию о файле, которую будет прописывать Лайтрум.
6. Кнопку Import на левой панели. Эта кнопка по сути совмещает в себе способ 1 и 2, в случае если к вашему компьютеру подключенно дополнительное устройство (картридер, фотоаппарат и т.д.) Или же просто предложит выбрать фотографии из любой локации на жестком диске.
7. Есть еще один способ, мы можем выбрать папку с фотографиями, или отдельные фотографии, которые хотим импортировать в лайтрум, и просто перетащить их в среднее окно
После выбора способа импортирование и использования его в лайтруме появится меню импортирования
Рассмотрим его подробнее) Нам предложены опять же разные способы импортирования
В меню File Handling содержатся следующие функции
1. Import photos at their current location - что позволяет импортировать нам фотографии из указанной локации без копирования их.

2. Copy photos to a new location and import - копирования фотографий в новую указанную нами локацию с сохранением их в имеющимся месте. В этом меню есть несколько подменю, которые появляются при его выборе
2.1 Copy to: - где мы задаем место, куда будут копироваться фотографии
2.2 Organize - что позволяет нам выбрать способы организации новой папки с фотографиями, как то скопировать как оригинальные папки (by originals folders), в одну папку (into one folder), по дате с выбором разных форматов ее представления
3. Move photos to a new location and import - перенос фотографий в указанную нами папку с удалением их из имеющийся. Пункты 3.1 и 3.2 аналогичны предыдущим
4. Copy photos as Digital Negative (DNG) and import - копирования фотографий в виде цифрового негатива (что это такое можно спросить у ya.ru) в указанную нами папку и импорт. пункты 4.1 и 4.2 аналогичны 2.1 и 2.2
Далее мы можем выбрать папки из которых мы будем импортировать фотографии. А так же снять или поставить метку Dont re-import suspected duplicates (не импортировать фотографии, которые уже содержатся в открытом каталоге)
Ниже можно указать место, куда все это будет Бэкапиться "Backup to"
В случае если у нас в меню импортирования выбран способ импортирования с копированием фотографий в новую папку, то мы можем присвоить файлам новые имена или выбрать их формат представления
В "Information to Apply" мы можем задать функции применяемые к нашим импортируемым фотографиям
1. Develop Settings - тут мы можем выбрать предустановку обработки, которая будет применена ко всем импортируемым нами файлам
2. Metadata - задать информацию, присваивымаю импортируемым файлам
3. Keywords - ну они и в Африке кейвордс)
4. Initial Previews - задать размер создаваемых превью.
В меню превью справа мы можем снять метку с некоторых фотографий, тогда они не будут импортированны. и Ползунком мы можем регулировать размер отображаемых превью
После завершения всех необходимых операций, мы можем нажать кнопку Import, после чего фотографии и будут импортированным в Lightroom
Процесс импортирования будет отображен в верхней части Лайтрума, после загрузки каждоый фотографии мы можем сразу же начинать работу с ней

Часть2. Отбор фотографий, расстановка меток и флагов
Процесс импортирования завершен, теперь нам предстоит выбрать лучшие фотографии, с которыми мы и продолжим работу в дальнейшем. Для начала разберемся со способами навигации в лайтруме.
Импортированные нами фотографии отображаются в среднем окне и нижнем
Размеры фотографий в верхнем окне можно менять с помощью ползунка Thumbnails, если он у вас не отображен, нажимаем на стрелку в правой части меню и включаем его
Размеры фотографий в нижнем окне можно изменять увеличением или уменьшением самого окна. Для этого достаточно потащить за линию над фотографиями
Так же в Лайтруме есть функции Grid View (сетка фотографий), Loupe View (по одной), Compare View (детальное сравнение 2ух фотографий), Survey View (сравнение нескольких фотограй)

Предлагаю детально остановится на 2ух последний функциях
1. Compare View как я уже говорил служит для сравнения двух фотографий. Рассмотрим как работает это функция. В нижнем менню выделим с помощью клавиши ctrl две фотографии, и нажмем Compare View, теперь обе фотографии откроются в главном окне, их можно увеличить спомощью на них кликом мышью. Так же можно выбрать степень увеличения с помощью ползунка Zoom. Замечу так же, что обе фотографии будут увеличены в одном и том же месте. Т.к. у нас включена функция Link Focus (изображения замка), если подобное представление нас не устраивает, то мы можем ее выключить щелкнув по ней, и выбрать зуммируемый участок на каждой фотографии отдельно 
Так же мы можем выделить несколько фотографий и осуществлять навигацию между ними с помощью кнопок Swap и Make select
2. Теперь рассмотрим функцию Survey View, она позволяет нам сравнить несколько фотографий. Для этого клавишей ctrl в нижнем меню выделим несколько фотографий и включим ее. Фотографии одновременно отобразатся в главном окне. Чтобы удалить одну из них, достаточно навести на нее мышь и нажать на появившийся крестик
Теперь посмотрим что содержится в левом меню
во 1. Это закладка navigator, благодаря которой осуществляется навигация по фотографии. Степень увеличения можно выбрать смопощью кнопок Fit (вписать в окно) Fill 1:1 1:2, а так же с помощью ползунка Zoom, который можно включить в нижней правой части монитора
2. Закладка Library позволяет осуществлять нам навигацию по разделам нашего каталога, All photographs - отобразить все фотографии каталога, Quick collection - отобразить все фотографии каталога добавленные в быструю коллекцию (сделать это можно спомощью клавиши B), Previous Import - отобразить фотографии из последнего импортирования
3. Закладка Find позволяет найти фотографию в каталоге по различным параметрам
4. В закладке Folders можно выбрать отображаемую фотографии из различных папок, которые импортированы в каталог
5. закладка Collection позволяет выбрать определенную коллекцию, созданную внутри каталога
6. Закладка Keyword Tags позволяет найти фотографии с определенным тэгом
7. закладка Metadata Browser позволяет отобразить фотографии по различным параметрам прописанным в EXIF фотографии.
Теперь перейдем к вопросу расстановки меток и флагов.
Лайтрум позволяет отмечать изображение несколькими различными способами: Установка Флага, Установка Черного Флага, Цветовые метки, Установка рейтинга фотографии
Теперь остановимся на каждом способе отдельно. Начнем пожалуй с самого интересного, установки черного флага (метка фотографии на удаление) Сделать это можно несколькими способами
1. нажать Photo - Set Flag - Rejected, и флаг будет установлен на выделенную фотографию или группу фотографий
2. Нажать Flag as Rejected в нижней части главного окна
3.или просто нажатием клавиши X
Удалить черный флаг можно теми же способами, или кнопкой U.
После растановки всех черных флагов, можно быстро и удобно удалить помеченые фотографии. Для этого нажмем Photo - Delete Rejected Photos
Далее нам будет предложено 2 способа удаления, delete from disk и remove, первый полностью удаляет фотографию с вашего жесткого диска, второй удаляет фотографию из базы лайтрума
Остальные флаги и метки используются для фильтрации изображений. Использую их редко, так что не буду вдаваться в подробности их раставления, к тому же они аналогичны черному.
Теперь перейдем к правому меню. Рассмотрим что в нем есть: Закладка Histogram, на которой отображается гистограмма выбранной фотографии, Закладка Quick Develop, внутри которой можно произвести быструю коррекцию снимка, данными вещами в закладке Labrary я не пользуюсь, так что опустим информацию о них)
Ниже находится закладка Keywording, которая позволяет вводить кейворд к каждой фотографии или группе выбранных фотографий
Ниже закладка Metadata, в которой мы можем вносить изменениея в информацию об изображении

Так же в рамках этого урока хочу рассказать о некоторых полезных горячих клавишах. Их список с описанием приведу ниже:
T - открытие и скрытие нижнего меню главного окна
U - удаление флага
I - вывод информации о выделенном изображении
P - установка белого флага
] - увеличение рейтинга выбранной фотографии
F - увеличение окна лайтрума на весь экран
G - режим Gild View
L - затемнение всего, кроме фотографии
Z - увеличение изображения
X - установка черного флага
E - режим Loup View
C - режим Compair View
V - обесцвечивание изображения
B - добавление/удаление изображения из быстрой коллекции
N - режим Survey View
1 2 3 4 5 - установка рейтинга фотографии
6 7 8 9 - установка цветовой метки.
На этом думаю пока все)
Искусство фотографии покоряет с первого взгляда, брошенного на красиво выполненный снимок. Но прежде чем фотография станет привлекательной потребуется едва ли не титаническая работа над отснятым материалом, так называемая обработка, в которой нуждается фотоматериал любого формата, как JPEG, так и RAW. Если с форматом JPEG все более менее просто, то с форматом RAW, который предусмотрен в профессиональных цифровых фотоаппаратах и даже в некоторых моделях обычных цифровых «мыльниц» все намного сложнее. В переводе с английского RAW означает «сырой», то есть такой вид, в котором фотографию ни один фотограф не рискнет выставить на суд зрителей, да это и невозможно потому как такой формат не читаем устройствами без специальной программы. Для чего же тогда нужна функция, позволяющая сохранять снимки в данном формате?
Основное преимущество RAW в том, что он является современным аналогом пленочного негатива, из которого можно вылепить наилучший результат в отношении выравнивания света, тени, размера и других качеств. Чтобы лучше понять преимущества RAW, нужно понять, что такое привычный формат изображений JPEG. Данный формат позволяет снимаемый кадр превращать в цифровую картинку согласно настроек фотоаппарата и осуществляя сжатие, в ходе которого изображение может потерять свои качества, которые для фотографии имеют одно из самых важных значений. JPEG ответственен за цветопередачу, насыщенность, за баланс белого, контрастность и за сжатие изображения. RAW располагает большим содержанием характеристик изображения, так как позволяет попасть на карту памяти отснятому материалу сразу же после оцифровки сигнала для дальнейшей коррекции снимка в соответствующей компьютерной программе. То есть RAW как бы сохраняет первозданность запечатленного момента. Большинство профессиональных фотографов стараются работать с форматом RAW, чтобы после обработки отснятого материала добиться максимального эффекта и наличия деталей в конечном варианте фотографии. Для такой работы незаменима программа Lightroom, являющаяся частью пакета Adobe.
Данная программа была разработана специально для обработки цифровых снимков, обеспечивая непосредственно коррекцию цвета и тени, при этом облегчая поиск изображений. В Lightroom возможна работа с файлами довольно больших размеров, чтобы была возможность задать им высокое разрешение. Это важно, если изображение будет помещено скажем так на билборд, а не распечатано в размере 15*18. Для формата RAW Lightroom является еще и программой конвертером.
Для использования программы стоит знать о технических требованиях к компьютеру, на который она может быть установлена. К этим характеристикам относится: процессор Intel/AMD, 64-разрядная операционная система, объем оперативной памяти желательно свыше 1 ГБ, свободное место на жестком диске порядком 300 Мб и выше для временных файлов, которые будут появляться при работе с программой.
Программа Lightroom позволяет выполнять коррекцию изображений в формате RAW и JPEG при этом сохраняя все сведения об изначальном изображении. При помощи данной программы можно создать каталогизацию всех имеющихся на компьютере изображений различного формата. В отличие от уже ставшей привычной и незаменимой программы Photoshop в Lightroom основной уклон идет на цветокоррекцию в более расширенном варианте, чем в Photoshop, а для фотографии имеет большое значение свет и детали изображения.
Итак, рассмотрим более пристально функции программы Lightroom. Для того, чтобы иметь наглядное представление о той или иной функции будут представлены скриншоты отдельных фрагментов программы.
Пошаговая обработка фотографии в Лайтрум
Установив программу открываем её и здесь начинается самое сложное. Эта программа не так легка в открытии файлов и для того, чтобы поэкспериментировать над фотографией нужно пройти путь через создание каталога.
Каталог в данном примере пустой и поэтому загрузим все фото, как показано на рисунке.

Стоит отметить, что Lightroom открывает не только формат RAW, но и JPEG. Воспользовавшись функцией «Все фото» внизу рабочего поля у нас появятся превью всех фотографий, которые Вы когда-либо сделали и сбросили из фотоаппарата на компьютер. Если Вас это не устраивает, то можно стать левой кнопкой мыши на одно из превью и во вкладке «Фото» и внизу списка выбрать «Убрать фото из каталога».
Чтобы приступит к работе над изображением стоит сделать его копию, как показано на рисунке. Именно в копии лучше всего производить коррекцию, чтобы сохранить оригинал.

После переносим его в «Быструю коллекцию», нажав на скопированное фото левой кнопкой мыши и во вкладке «Фото» выбрав «Добавить фото в быструю коллекцию». Это упростит задачу по поиску откорректированного изображения.

Переходим в «Быструю коллекцию», и приступаем к коррекции. Для этого можно зайти во вкладку «Окно» и выбрать «Коррекция», а можно сделать проще, как показано на рисунке. Теперь можно приступить к изменениям изображения, даже в формате JPEG.

Именно на примере изображения формата JPEG можно рассмотреть возможности Lightroom, которая буквально превращает некачественное фото в почти профессиональное.
Вот так выглядит фотография, выполненная цифровым фотоаппаратом Nikon Coolpix.

Обращаем внимание на разделы, находящиеся справа от рабочего поля, именно там находятся функции изменяющие фотографию. Начнем с раздела «Основные». Чтобы придать изображению более летний вид нужно сдвинуть курсор параметра «Температура» вправо, и сделаем чуть мягче «Оттенок».

Придадим изображению больше тонов и густоты тона, исправив «Экспозицию» и «Контраст». Для того, чтобы на цветочки упали солнечные лучи, то можно сдвинуть вправо параметр «Света». Если сдвинуть курсор «Тени» вправо, то можно проявить те участки изображения, которые находятся в тени.
Крайне аккуратно нужно обращаться с параметром «Белые» и «Черные».

В подразделе «Внешний вид» настраиваем «Четкость», что позволит придать резкость и проявить детали изображения. «Сочность» и «Насыщенность» варьируем в зависимости от собственных предпочтений.

В подразделе «Область» можно настроить солнечность фотографии с учетом теней и света, даже бликов. Это свойство относится и к функции «Тоновая кривая».

Раздел «Раздельное тонирование» дает широкую возможность настроить тени и свет ещё более улучшенным образом.

В разделе «Детализация» можно будет придать очертания деталям, которые просто потерялись в формате JPEG, сделав фотографию очень четкой, и в то же время устранив неизбежные при детализации шумы.


Чтобы сохранить полученный результат произведенной коррекции нужно проделать следующий путь: правой кнопкой мыши нажать по изображению в рабочем поле и в появившемся контекстном меню выбрать «Экспорт» и далее «Экспорт».

В открывшемся окошке нужно задать путь к папке, где будет сохранен файл, нажав «Выбрать» и после нажать «Экспорт».

Таким образом, получился вот такой результат. Вот так довольно просто можно спасти некачественное фото в формате JPEG, а что можно вытворить с изображением в формате RAW рассмотрим чуть позже.

Текущей статьей начинается цикл, который посвящен программе Adobe Photoshop Lightroom. Этот раздел будет пополняться уроками параллельно техническим аспектам фотографии. В первой вводной статье я говорил, что обработка очень важна и даже посредственная фотография может преобразиться после соответствующей коррекции. Многие сейчас подумают, что под обработкой подразумевается долгое и нудное просиживание перед монитором в Photoshop. Вовсе нет. Достаточно всего 2-3 минуты, чтобы фотография “заиграла”, а при должной сноровке можно уложиться даже в одну минуту! Но для этого нужен соответствующий инструмент и Photoshop – не всегда лучшее решение. Давайте ненадолго прервемся и поговорим о форматах.
RAW vs JPEG
Jpeg – это стандартный формат, в котором сохраняются фотографии. В нем хранится абсолютное большинство изображений, которые мы встречаем повсеместно. Уверен, вы хорошо знакомы с этим форматом и большинство имеющихся фотографий сохранено в нем. Но есть другой формат, распространенный в среде фотографов. Речь идет о RAW. Он доступен не на и ни на одной камере не установлена съемка в RAW по умолчанию.
RAW (с англ. — сырой) представляет собой необработанную информацию, полученную с сенсора камеры и записанную прямо на флешку. При съемке в jpeg происходит обработка изображения внутри камеры, а также его сжатие. Это влечет потерю информации, которая на первый взгляд не видна, но критична при обработке.
На самом деле расширения.raw не существует и “сырой” формат представляет собой набор проприетарных форматов. У каждой компании свой формат RAW:
И еще куча вариантов у разных компаний. К примеру, только у одной Sony три варианта RAW! Формат RAW не рекомендуется открывать обычным просмотрщиком изображений. Точнее, открывать-то можно, но результат вас мягко говоря не обрадует, потому что никакой внутрикамерной обработки проведено не было. Поэтому для начала его нужно открыть конвертером с примененными настройками камеры, обработать и сохранить в привычном формате. Допустим, в том же jpeg.
“Зачем огород городить-то? Не легче сразу снимать в jpeg и получать хороший результат?” – спросите вы. Легче, но результат будет хуже. Дело в том, что RAW позволяет очень сильно изменять фотографию. При таких же сильных изменениях из jpeg потерялось бы очень много информации и получился бы ни для чего не пригодный результат. Из этого следует, что RAW прощает небольшие и даже средние ошибки, которые впоследствии можно будет исправить на этапе обработки. Это подходит начинающим фотографам и любителям. Если вы читаете эти строки, то, думаю, вы относитесь именно к этой категории фотографов или хотите им стать.
По выше названным причинам настоятельно рекомендую снимать в RAW. В jpeg оправданно снимать репортажи, которые нужно быстро куда-то переслать и/или которые не будут обрабатываться. Также в jpeg можно снимать профессионалам, которые отлично владеют камерой и у которых изначально получаются замечательные результаты. Еще jpeg может быть полезен людям, которым не критичен качественный результат, которые вообще не хотят тратить времени на постобработку или менять привычный уклад работы (потратить немного времени на изучение программы-конвертера и подумать над организацией хранения RAW файлов). Всем остальным добро пожаловать в мир RAW!
Lightroom – мощный графический процессор
Итак, мы остановились на том, что Photoshop – не лучшее решение для обработки фотографий. Здесь я немного слукавил. Безусловно, Photoshop – мощнейший инструмент, предоставляющий безмерное поле для творчества. И с этим никто не собирается спорить. Но задумайтесь: что будет, если новичка, ни разу не ездившего за рулем, начать обучать вождению на раллийной машине? Ничего хорошего — как минимум неудобство и страх. Опытный же водитель вполне управится с раллийной машиной, но сочтет неудобным ежедневно передвигаться на ней по городу. Так же и тут – для быстрой обработки большого количества фотографий служит Lightroom, а для сложной и тонкой доработки можно перейти в Photoshop.
Lightroom – это графический процессор, который обеспечивает полный цикл обработки фотографий. Он служит в качестве RAW-конвертера, позволяет быстро сортировать и обрабатывать изображения. Все основные инструменты для обработки лежат на поверхности (не скрыты глубоко в меню), что значительно ускоряет процесс. В Lightroom можно обработать одну фотографию и перенести ее настройки на другие. В итоге все снимки будут обработаны в одном стиле, что придаст вашей работе профессионализма. Без проблем можно сделать несколько вариантов обработки фотографии и также перенести все настройки на другие файлы. В итоге вы получите серию фотографий с несколькими вариантами обработки.
Ниже вы видите пары фотографий: одна “до” обработки, другая – “после”. Думаю, не стоит говорить, где фотография “до”, а где – “после”))


Такого результата можно достичь за одну минуту или даже быстрее при должной сноровке. Я думаю, разница в результате стоит потраченного времени.
Резюмируя, Lightroom нацелен на быструю и удобную обработку больших массивов фотографий и их каталогизацию. Даже если вы снимаете в jpeg, его возможности вас приятно порадуют. Некоторые читатели могут спросить: “А почему именно Lightroom? Почему не другой конвертер?” Существует огромное множество конвертеров и каталогизаторов, самые популярные из которых: Lightroom, Capture One, Aperture, RPP, Silkypix. Есть также мелкие конвертеры и проприетарные. Последние поставляются в качестве родного софта для фотоаппарата (например, у Nikon — Nikon Capture NX, у Canon – DPP). У них наилучшие профили для камер. Это значит, что, открыв RAW файл, вы увидите хорошую картинку, не прибегая к дополнительным настройкам. Но, как правило, их набор инструментов скуден, а средства каталогизации и подавно. Поэтому советую продолжить выбор из вышеперечисленных конвертеров от сторонних компаний.
Я выбрал Lightroom, потому что у него удобный интерфейс, привычные инструменты, продуманная каталогизация. А главное, Lightroom – родной брат Photoshop и принципы работы очень схожи. Lightroom принадлежит крупной компании Adobe, достаточно популярен и поэтому маловероятно, что в один прекрасный день его поддержка прекратится.
Вопрос выбора конвертера многогранен и даже в отдельной статье было бы сложно сравнить все эти программы. Мне это напоминает приверженность какому-либо бренду: Nikon или Canon, Intel или AMD, AMD или Nvidia. У каждого есть свои достоинства и недостатки. Естественно, свои недостатки есть и у Lightroom. Но я с уверенностью могу сказать, что они не критичны и преодолеваемы.
Идеология Lightroom
Это касается не только Lightroom, но и других конвертеров и каталогизаторов. Основные идеи:
Исходники остаются нетронутыми
Фото направленность
Основные инструменты всегда под рукой
Удобная каталогизация
В Lightroom есть понятие каталога. Это файл, в который записывается вся информация о фотографиях (их месторасположении и примененном редактировании). В этот каталог пользователь добавляет фотографии. На самом деле файлы остаются на месте, а в каталоге лишь появляется информация о месте, где они находятся. При этом в процессе редактирования в исходные файлы ничего не записывается. А результаты редактирования можно посмотреть, экспортировав фотографии (сохранив их, например, в jpeg) или непосредственно в программе.
Это удобно, т.к. у вас есть нетронутый архив с фотографиями и история обработки, записанная в каталоге. В любую секунду вы можете спокойно закрыть программу, а открыв заново, увидите ровно тот же файл с сохраненным редактированием, с которым работали до этого. Остальные фотографии также будут находиться рядом в том же состоянии, в котором были оставлены. Переключение между ними займет буквально пол секунды. В Photoshop для этого пришлось бы сохранять фотографию в PSD файл и затем заново открывать его. А если таких фотографий сотни?…
Под фото направленностью я подразумеваю наличие только тех инструментов, которые пригодятся для редактирования фотографий. К ним можно отнести ползунки настройки экспозиции, баланса белого, насыщенности, цветовой коррекции, тоновую кривую, гистограмму и т.п. Здесь нет большого разнообразия кистей, ластиков, инструментов выделения, понятия слоя, инструмента работы с текстом и прочего, что может пригодиться для создания коллажей, графики для сайтов, книг, журналов, сложного редактирования фотографий… Отмечу, что инструментов Lightroom для серьезной обработки фотографий достаточно. Если же в конечном итоге из исходной фотографии планируется сделать что-то лишь отдаленно напоминающее оригинал, то в этом случае прямой путь к Photoshop. С того времени, как я начал работать с Lightroom, 99% времени используется именно он. Точнее, я не помню, когда последний раз обрабатывал или заканчивал обработку фотографии в Photoshop.
Все основные инструменты находятся перед глазами. Не нужно лезть в меню и выискивать что-то, долго настраивать. Это очень сильно сокращает время обработки.
Lightroom – отличный инструмент для упорядочивания фото архива. К вашим услугам наборы меток, флажков, ключевых слов, рейтингов, стеков, коллекций. Можно удобно перейти в другой редактор для продвинутой обработки фотографии (например, Photoshop). По завершении редактирования результат никуда не потеряется, а сохранится отдельным файлом рядом с исходным. В Lightroom отредактированная фотография автоматом добавится в каталог и будет находиться рядом с оригиналом.
Вкратце это все основные удобства, которые предлагает Lightroom по сравнению с другими обработчиками изображений.
Как я обрабатываю фотографии в Lightroom
По этой теме будет отдельная статья. Здесь расскажу в общем, что происходит с фотографиями после подключения камеры к компьютеру.
Вручную создаю новый каталог и несколько подпапок для фотосета.
Копирую фотографии с карты памяти в нужную папку.
Добавляю скопированные фотографии в каталог Lightroom и строю для них превьюшки.
Сортирую фотографии, удаляя ненужное и отмечая флажком то, что стоит обрабатывать.
Обрабатываю отобранные снимки.
Среди обработанного меткой отмечаю те фотографии, которые мне приглянулись больше всего.
Экспортирую обработанное в jpeg
Если вы заметили, в 4-м пункте я написал, что удаляю брак и выбираю фотографии для обработки. В итоге еще остаются снимки, которые и не обрабатываются, и не удаляются. Это большой недостаток в организации цифровой фотоколлекции. По-хорошему, это тоже мусор, который нужно удалить, но рука не поднимается(Вот и хранятся, занимая место, сотни и тысячи никому не нужных необработанных фотографий, которые вряд ли когда-нибудь будут просмотрены еще раз. Поэтому рекомендую вам делать сортировку в два прохода: удалять явный брак и отбирать нормальное. Оставшееся удалить.
Мой вариант организации фото архива базовый. Безусловно, можно наворотить гораздо более сложную структуру при помощи разноцветных меток, ключевых слов, коллекций и нескольких каталогов. Но для любительского применения такую структуру считаю излишней.
Вместо заключения
Основные мысли:
Съемка в RAW дает большие преимущества при последующей обработке фотографий.
Буквально за пару минут фотографию можно сделать гораздо привлекательнее.
Существуют редакторы изображений, а также конвертеры, редакторы фотографий и каталогизаторы в одном лице. Последние более интересны для фотографов.
Графические процессоры бывают проприетарные и сторонние. Первые обладают наилучшими профилями камер и обеспечивают хороший цвет сразу после проявки (без редактирования). Вторые обладают широкими возможностями редактирования и каталогизации. Lightroom – один из лучших представителей сторонних графических процессоров.
Идеология Lightroom подчинена удобной скоростной обработке больших массивов фотографий.
В этом разделе мы будем разбираться с Lightroom: рассмотрим его правильную установку, настройку, интерфейс, разберем методы сортировки, познакомимся с инструментами, выработаем нужный стиль работы, разберем, как быстро придать фотографии нужный вид и доведем навыки до автоматизма)
Adobe Photoshop Lightroom для начинающих
Продолжаю серию статей для раздела "Фотография для чайников". В данной статье мы поговорим об обработке фотографий, потому что без постобработки кадров не обойтись в 95% случаев. Почему?
Во-первых, потому что динамический диапазон камеры отличается от динамического диапазона человеческого глаза. Во-вторых, потому что камера не всегда точно передает баланс белого цвета. В-третьих, камера может неточно выставить экспозицию (соотношение светочувствительности ISO, диафрагмы и выдержки). В-четвертых, фотография может нуждаться в кадрировании (вырезании определенной части кадра). В-пятых, может потребоваться изменить яркость, контрастность и другие настройки для достижения определенного результата. Поэтому свои фотографии нужно уметь обрабатывать.
Одним из лучших инструментов для обработки фотографий является Adobe Photoshop Lightroom . Эта программа позволяет в удобной форме работать с вашим фотоальбомом, она предоставляет очень мощные возможности обработки как отдельных кадров, так и набора изображений, она также может публиковать отредактированные изображения в соцсетях и так далее и тому подобное. Одно из самых интересных и даже в чем-то уникальных свойств этой программы - она целиком и полностью сохраняет оригинал изображения, потому что все стадии редактирования хранит в собственной базе. (Например, в редакторе ACDSee редактирование производится на самом изображении и программа сохраняет оригинал в специальной подпапке, что не слишком удобно.)
Несмотря на то что Adobe Photoshop Lightroom - программа очень мощная и ее используют профессиональные фотографы, начинающим фотографам-любителям потребуется совсем немного времени, чтобы научиться использовать эту программу для обработки своих фотографий. Там просто нужно усвоить несколько базовых понятий и изучить, как работают основные функции обработки, - и в этом, надеюсь, поможет данная статья.
1. Добавление папки с фотографиями в базу Lightroom
Чтобы начать работать с изображениями, их нужно добавить в базу Lightroom. Делается это очень просто: File - Import Photos and video (или просто нажать Ctrl+Shift+I) и в левой колонке выбрать нужную папку.

По умолчанию все фотографии помечаются для импорта, так что вам остается только нажать кнопку Import в правом нижнем углу.
2. Просмотр изображений в Library
После импорта вы попадаете в режим просмотра изображений Library.

По умолчанию выставляется сортировка Added Order (в порядке добавления), но я рекомендую там выбирать Capture Time (по времени съемки) - так удобнее.

В правой колонке можно раскрыть закладку Metadata - там будет выводиться полезная информация о фотографии из EXIF.

Выбираем фотографию, которую нам нужно обработать, и переходим в пункт Develop (обработка).
3. Первичное редактирование фотографии
Рассмотрим различные стандартные задачи обработки фотографий.
Кадрирование

Режим кадрирования - значок слева сверху на панели инструментов. Фото при этом снабжается сеткой по золотому сечению, которая помогает корректировать композицию. Ползунок Angle - поворот изображения. Иногда помогает нажать там Auto - в достаточно простых случаях (заваливание горизонта или здания) вполне корректно выравнивает кадр.
Баланс белого
В сложных условиях освещения баланс белого необходимо корректировать. Для этого есть соответствующая секция панели инструментов, и там есть выпадающее меню, где можно выбрать соответствующие условия съемки (это для RAW, для JPG только "как есть" и "авто").

Ну и также при необходимости баланс можно регулировать вручную с помощью ползунков.
Регулировка тона
Это чаще всего бывает задействовано: экспозиция, контраст, тени и прочее.

Можно сначала нажать на Auto, посмотреть на результат и затем подкорректировать его под свой вкус. Смотрите, что с этой фотографией делает Auto - она так выглядит значительно лучше, не так ли?

Кстати, вывести в различных видах фото до обработки и после - пиктограммы снизу слева: они переключают варианты сравнения кадров.
Следующая секция Presense - там все три параметра довольно важны.

Clarity увеличивает четкость выделения контуров. Вот, например, Clarity на максимуме - интересный эффект получается, не так ли? Злоупотреблять этим, конечно, не следует (как и всем остальным), но для многих сюжетов Clarity приподнять на 20-30 пунктов бывает полезно.

Vibrance - насыщенность приглушенных тонов. Вот этот параметр приподнят на 40 единиц.

Saturation - насыщенность всех цветов. Я ее крайне редко приподнимаю, скорее наоборот - бывают случаи, когда насыщенность приходится уводить в минус на 10-20 единиц, чтобы кадр выглядел менее открыточно. Вот Saturation на полную - вырви глаз, что называется.

Улучшение фотографии
В разделе Detail секция Sharpening позволяет поколдовать с резкостью, для чего там в окошке можно вывести какую-нибудь наиболее характерную часть кадра. Но я резкость правлю крайне редко.

А вот следующая секция Noise Reduction (подавление шума) может быть довольно полезной в случае редактирования ночных кадров, где на высоких ISO может появляться сильный цифровой "шум" (особенно часто это проявляется при съемке на фотокамеры с небольшим размером матриц).
Вот, например, кроп ночного кадра, снятого на смартфон очень среднего качества. Видите, какой "шумный" снимок?

Если на этом кадре начать прибавлять Luminance в секции Noise Reduction, тогда "шум" постепенно начнет уходить, но картинка начнет "замыливаться", то есть размазываться. Ну и здесь нужно подобрать разумный компромисс между "шумом" и "замыливанием".

В разделе Lens Corrections очень желательно включить опцию Enable Profile Corrections: в этом случае программа на основании информации об объективе из EXIF подберет его профиль и применит к снимку - в результате будут исправлены хроматические аберрации, геометрические искажения и виньетирование. Это всегда имеет смысл делать.

Секция Transform обычно применяется в случаях, когда нужно откорректировать геометрические искажения - такое нередко случается, когда здания фотографируются с нижней точки. Вот, например, фотография с явным искажением.

Идем в раздел Transform и просто нажимаем кнопку Auto - во многих случаях она помогает. Вот результат ее работы.

Если Auto сработала неправильно, то геометрию можно править вручную ползунками.

В разделе Effects самый нижний ползунок - Dehaze. Эта функция очень полезна для удаления тумана и дымки, но она также позволяет легко и быстро подконтрастить облачка.
Вот, например, результат ее работы - Dehaze увеличено до +45.

Еще один способ подконтрастить облака и небо - прямоугольный прозрачный градиентный фильтр. Инструмент вызывается справа сверху. Фильтр мышкой накладывается на область неба.

Далее играетесь с различными параметрами фильтра - экспозиция, контраст, четкость, - и можно добиться интересных эффектов. Ну и после того, как вы выйдете из режима работы градиентного фильтра, можно слегка подкорректировать общую цветовую насыщенность и прочие параметры, если это потребуется.

Кстати, с прозрачными градиентными фильтрами (тут есть еще круглый) можно делать очень интересные вещи, но это уже выходит за рамки данной статьи.
Замечу, что с помощью обработки можно вытаскивать даже практически запоротые кадры. Вот, например, явный брак - свет очень контрастный, деталей в тенях практически нет.

Буквально пара минут - убрали дымку, поигрались настройками - уже совершенно другой вид.

Пресеты
В Lightroom также есть очень удобная вещь, которая называется "Пресеты" (Presets). Это набор предустановленных настроек. У каждого фотографа есть какой-то свой базовый набор предустановок для тех или иных сюжетов, также пресеты очень удобно использовать для пакетной обработки группы файлов.
В режиме Develop группа пресетов располагается в блоке слева.

Чтобы добавить новый пресет, нужно просто нажать на плюсик, расположенный в блоке справа сверху, и дальше отметить, какие именно параметры сделанных настроек требуется включить в данный пресет.

Ну и замечу, что пресеты также можно использовать и при импортировании фотографий, и при экспортировании.
История
История всех ваших операций ведется в разделе History, и там можно откатываться на любую позицию. Также есть общая кнопка Reset, которая возвращает фотографию к оригинальному виду.

Экспорт
После того как фотография отредактирована, вам ее нужно будет сохранить в готовом виде. Для этого существует команда Export (Ctrl+Shift+E). Вы выбираете, в какую папку делать экспорт, как переименовывать файл, в каком качестве его сохранять, делать ли уменьшение кадра, какие данные EXIF там сохранять. Для публикации в Интернете я обычно уменьшаю кадр до 2560 пикселей по ширине.

Если вы хотите при экспорте поставить на изображение свой логотип, для этого здесь существует Watermark Editor (Edit - Edit Watermark). Свой логотип лучше всего сделать в виде картинки соответствующего размера на прозрачной подложке, у меня этот логотип белого цвета с небольшой черной тенью - вот он.
![]()
При экспортировании указано использовать данный логотип и помещать его в правый нижний угол - в результате получается как-то так (это стопроцентный кроп).

Если же смотреть на фотографию полностью - логотип маленький и восприятию не мешает, а то у некоторых блогеров этот логотип занимает чуть ли не четверть изображения.

Замечу, что, хотя я в примере рассматривал файлы в формате RAW, для JPEG в принципе все будет очень похоже.
Ну вот, пожалуй, и все для самого стартового курса. Как видите, в Lightroom нет ничего сильно сложного и базовые возможности редактирования вы можете освоить буквально за пару-тройку часов. Другое дело, что Lightroom - инструмент очень мощный и с его помощью с изображениями можно делать всякие интереснейшие вещи, но тут главное - начать, а потом уже будете изучать Lightroom во всех подробностях (если оно вам вообще понадобится).
Также, начиная работать с этой программой, следует помнить, что любая обработка должна быть в меру и что не надо крутить ползунки туда-сюда, если вы не понимаете, что они вообще делают. Стандартная ошибка почти всех начинающих - перешарп, перегруз цветов по насыщенности и кислотности, задирание теней и так далее, от чего фотография не улучшается, а, наоборот, выглядит очень неестественно. Все должно быть в меру. Но это приходит с определенным опытом.
P. S. Кстати, большинство из вышеописанных возможностей доступны и в мобильной версии Adobe Photoshop Lightroom.
Я пользуюсь несколькими версиями Лайтрума, одновременно установленными у меня на компьютере под управлением ОС Window. Разные версии имеют немного отличающийся функционал, либо разные методы реализации одних и тех же функций. В зависимости от ситуации, я выбираю нужную мне версию. Здесь показаны скрины на основе довольно старой версии Lightroom 3.7. Все версии Лайтрума у меня без русификации, так как для меня это не важно.
За долгое время работы с программой я выработал свой алгоритм работы в Лайтрум, который применяю почти всегда. Мои 5 простых советов максимально помогут только тем, кто снимает в формате RAW и проявляет фотографии пакетно.
Для вдумчивой проявки каждой фотографии в формате RAW по отдельности я рекомендую использовать оригинальное (т.е. родное) ПО. Например, для системы Nikon это .
0 (нулевой пункт). Импортирую RAW файлы.
Суть действия: подготовить рабочее пространство для дальнейших манипуляций с файлами.
Это нулевой, дополнительный пункт, с которого всегда начинается работа с Лайтрум. Чтобы начать обработку фотографий — их нужно сначала импортировать в программу. Я использую быструю и примитивную загрузку: просто перетаскиваю мышью все файлы в окошко Лайтрума и жму кнопку ‘Import’. Импорт я всегда провожу с каталога, размещенного на жестком диске. Если импорт проводить с флешки, то процесс импорта затянется, так как программа, скорее всего, сначала скопирует все исходные файлы в свой специальный каталог.
С импортом есть свои особенности. Когда фотографии импортируются в Лайтрум, можно порой заметить, как картинка предварительного просмотра (превьюшка) меняет свой цвет, насыщенность, экспозицию. Связано это с тем, что каждый RAW файл несет в себе не только исходную информацию о снимке, но и множество других дополнительных данных. Одни из таких данных — это превьюшки фотографий для быстрого просмотра. Если говорить грубо, то в RAW файл встроена миниатюра в формате , которая служит для быстрого просмотра снятой фотографии на дисплее камеры. Эта JPEG-миниатюра построена на основе настроек, заданных фотоаппаратом. Во время импорта фотографий в Лайтрум, программа показывает JPEG-миниатюры, выковырянные из RAW-файла. После попытки просмотреть фотографию ближе, Лайтрум строит (рендерит) новое изображение непосредственно с исходных сырых данных, пользуясь своими собственными предустановками. Предустановки Лайтрума и JPEG-миниатюры не совпадают, из-за чего первоначальная картинка меняется на глазах.
К сожалению, добиться от Лайтрума точного повторения всех настроек фотоаппарата очень и очень сложно. На самом деле повторить все настройки фотоаппарата — невозможно. Только родное ПО может отображать RAW-изображение на компьютере в полном соответствии тому, которое можно увидеть на дисплее фотоаппарата. Но чтобы максимально снизить различия между тем, как снимок выглядит на дисплее фотоаппарата и в окне программы — я рекомендую отключить в фотоаппарате все дополнительные функции , которые улучшают изображение. Для системы Nikon в первую очередь это касается функции Active .
Все улучшения должны быть выполнены с помощью Лайтрума . Пользоваться накамерными функциями для улучшения изображения имеет смысл только при съемке в формате , либо, если RAW-файлы будут обрабатываться с помощью родного ПО.
После импорта можно добавить теги, метки, правильно каталогизировать серии снимков, настроить сортировку фотографий в ленте.
Также, импортировать можно сразу с применением определенного пресета, в который можно записать настройки, указанные ниже.

1. Задаю профиль камеры.
Суть действия: базовая настройка для максимально правильного/красивого рендеринга исходного RAW-файла.
Настройка находится по адресу Develop -> Camera Calibration -> Profile -> выбрать нужный профиль
Чтобы изображение, формируемое в Лайтрум, было максимально похожим на то, которое отображается на дисплее фотоаппарата, Лайтруму нужно указать правильный профиль фотоаппарата. Если говорить коротко, то профиль фотоаппарата (Camera Profile) — это режим управления снимками, который задается на фотоаппарате (нейтральный, насыщенный, монохромный и т.д.).
Это ключевой момент. Правильный профиль фотоаппарата позволяет в разы улучшить визуальное восприятие снимка. Найти хороший профиль под конкретный фотоаппарат — очень и очень сложно.
Обычно Лайтрум имеет набор базовых профилей: нейтральный, насыщенный, портрет и т.д. Эти профили очень слабо соответствуют похожим профилям, которые задаются на фотоаппарате.
Поисками профиля под свой конкретный фотоаппарат можете заняться сами. Обычно созданием профилями занимаются сторонние разработчики. Я уверен, что для большого количества фотоаппаратов найти хороший профиль не получится. В таком случае нужно будет выбрать профиль, который максимально Вам нравится.
Уже существующий профиль можно доработать, а именно настроить цветовое смещение в тенях, смещение и насыщенность каждого из трех основных каналов. После чего, можно создать пользовательский пресет, записав в него только изменения, касающиеся Camera Calibration (при создании пресета следует выбрать только галочку ‘Калибровка’).
2. Задаю профиль объектива.
Суть действия: избавиться от недостатков объектива.
Функция задается следующим образом Develop -> Lens Corrections -> Profile -> Enable Profile Corrections
Здесь все просто. Выбрав профиль объектива можно полностью избавиться от некоторых недостатков объектива. В общем случае данная настройка позволяет полностью вылечить и . Также, здесь же лечатся объектива. Лайтрум имеет обширную базу по объективам, с помощью которой можно «вылечить» любой из них.
Если используемого объектива нет в списке, то можно сделать коррекцию данных параметров вручную, а потом записать результат в пресет, который можно применить ко всем фотографиям.
После данной настройки должны нивелироваться искажения вносимые объективом.
В дальнейшем профиль объектива будет применен к каждой фотографии.
3. Оптимизирую и расширяю возможности камеры и объектива.
Суть действия: сделать максимально красивое/требуемое изображение посредством базовых манипуляций с экспозицией и цветом.
Здесь все очень просто. Обычно я выбираю одну ключевую фотографию из серии или даже из целой съемки и настраиваю ее по основным параметрам:
- Повышедие ДД — восстановление светов и теней (Highlight recovery, Fill light, Dark)
- Донастройка красочности (Vibrance)
- Повышение насыщенности (Saturation)
- Повышение четкости (Clarity)
- Повышение резкости (Sharpening)
- Устранение шума (Noise reduction)
Здесь главное не переборщить . Я стараюсь сделать фотографию «нейтрально-позитивной» чтобы все дальнейшие манипуляции уже отталкивались от исходного «нормального» изображения.
Важно: уровень той или иной настройки сильно зависит от используемого фотоаппарата и непосредственно снятых кадров. Например, я четко знаю и понимаю как сильно влияет тот или иной ползунок в Лайтрум на RAW-файлы моих камер, а к новому фотоаппарату и обработке его RAW-файлов нужно подолгу привыкать.
В дальнейшем эти настройки будут применены к каждой фотографии.
4. Синхронизирую все изображения по одной ключевой фотографии.
Суть действия: привести все изображения под один базовый вид.
После всех предыдущих манипуляций я синхронизирую все фотографии с измененными настройками. Делается это очень просто. В разделе ‘Develop’ выбираются все фотографии в ленте (CTRL+A) и нажимается кнопка ‘Sync’. В меню синхронизации я нажимаю кнопку ‘Check All’ (Выбрать Все), после чего снимаю галочки ‘White Balance’ (), ‘Crop’ (Кадрирование), ‘Spot Removal’ (Точечная коррекция). Снятые параметры не должны быть синхронизированны, так как каждая фотография имеет свой индивидуальный , кадрирование и точечную коррекцию/восстановление.
Синхронизация является частью пакетной обработки. По ее окончании все фотографии подгоняются под похожие настройки.

После этой манипуляции в ленте Лайтрума все фотографии уже более-менее приведены к нормальному виду. Предыдущих четыре пункта позволяет «вывести изображения в ноль» — избавить его от недостатков объектива, фотоаппарата и до предела выжать возможности RAW-файла. После проведения этих четырех манипуляций уже можно начинать настоящую тонкую обработку и готовить изображение к финальной стадии, которую увидит клиент.
5. Кадрирую все фотографии.
Суть действия: исправить недостатки кадрирования — выровнять горизонт, обрезать фото с правильным расположением деталей в кадре, вырезать ключевые части фотографии.
К сожалению, откадрировать одну фотографию, и применить кадрирование ко всем фотографиям ленты не получиться. После синхронизации базовых настроек я выполняю кадрирование всех фотографий . Во время проведения операции кадрирования я также выборочно удаляю с ленты Лайтрума неудачные снимки.
Важно: я настоятельно рекомендую кадрировать фотографии с зафиксированными пропорциями кадра. Пропорции классического кадра составляют 3:2. После проведения кадрирования все фотографии имеют одинаковые пропорции кадра и ничем не отличаются во время просмотра. Если этого не сделать, то после кадрирования могут получиться фотографии-квадратики, сильно вытянутые полосы. Это не соответствует общей стилистике ленты фотографий. К тому же, во время сдачи на печать со 100% вероятностью части кадра будут обрезаться либо заполняться белым пространством. Обычно печатают на стандартных размерах, которые также соответствуют пропорциям 3:2. Практически для каждой съемки я печатаю фотографии, либо монтирую фотокнигу, для меня очень важно соблюдения пропорций после кадрирования. Чтобы сохранить пропорции кадрирования в Лайтруме, достаточно нажать на иконку навесного замка.
После кадрирования и удаление неудачных кадров у меня в ленте получается «вылизанный» набор фотографий, с которыми можно проводить дальнейшие манипуляции.

Важно: я называю все указанные действие ‘Выйти В Ноль’ , так как эти простые манипуляции позволяют взглянуть на изображение, лишенное базовых недостатков, сырое, нейтральное, как чистый лист, глядя на который уже можно проводить дальнейшую тонкую обработку.
Я считаю, что указанные манипуляции позволяют на 30% улучшить качество исходного изображения. Остальные 60% — это доработка изображения посредством Adobe Photoshop (Фотошопом, а не Лайтрумом).
В моей практике часто случается так, что после выполнения всего лишь этих пяти пунктов уже можно получить вариант изображения, которое может удовлетворить и меня и моих клиентов. Чаще всего обработка ограничивается всего лишь этими пятью пунктами, если не нужно проводить ретушь фотографий (устранение недостатков кожи, работа с пластикой, художественная цветокоррекция и прочее).
Для меня самое сложное в обработке — это после приведения всех фотографий из серии/съемки в удобоваримый вид — выбрать лучшие для тонкой их доработки.
6. Экспортирую все фотографии (бонусный пункт)
Суть действия: получить готовый результат, который сможет просмотреть любой пользователь/клиент на любом устройстве.
В данном случае экспорт — это процесс экспортирования фотографий из RAW-формта в формат, который подойдет для дальнейшей обработки, либо просмотра. Если я планирую больше ничего не делать, то я экспортирую в попсовый формат . Если я в дальнейшем планирую дорабатывать фотографии в Adobe Photoshop, то я использую формат ‘TIFF’ или ‘DNG’. В последнее время на меня напала лень, я не использую TIFF и все фотографии экспортирую сразу в .
В итоге мой техпроцесс обработки фотографий делится на два этапа: обработка в Лайтрум и обработка в Фотошоп. Лайтрум — для базовых настроек, восстановление «запоротых» снимков, пакетной обработки ленты фотографий. Фотошоп — для финального «допиливания» фотографий, ретуши, манипуляций со слоями, масками и прочим.
Философия
Я убежден, что у фотографа должен быть выработан четкий план действий, четкая концепция, продуманная методология с пошаговыми действия обработки фотографий. Отработанный технологический процесс очень сильно ускоряет и упрощает обработку и сдачу готового материала клиенту.
Итог. Мой базовый процесс обработки построен следующим образом: импорт -> задание профиля фотоаппарата -> задание профиля объектива -> расширение возможностей камеры/объектива -> синхронизация выбранных настроек -> кадрирование -> экспорт . Повторюсь — это базовый процесс, основа с которой начинается моя обработка.
Спасибо за внимание. Аркадий Шаповал.