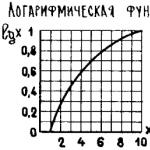Фотошоп – известнейший графический редактор, отрывающий широкие возможности по обработке фотографий. О его существовании осведомлён практически каждый, у кого есть компьютер. Профессиональные фотографы и продвинутые любители знают, как обработать фотографию в «Фотошопе». Но что делать новичку, который никогда раньше не занимался этим?
Есть мнение, что интерфейс этой программы сложен, и не каждый новичок сможет разобраться в нём самостоятельно. На самом деле «Фотошоп» хорош не только как графический редактор, но и как пример оптимизированного юзабилити. В большей степени это касается знаменитых версий CS5 и CS6. К слову, в любой из современных версий основной набор инструментов больших отличий не имеет.
В верхней части окна программы расположено основное меню. При помощи него можно управлять возможностями «Фотошопа». В левой части располагается панель инструментов, необходимых для обработки фотографий. В правой – панели слоёв, коррекции, масок, текста и прочее. В будущем можно будет выставить необходимый набор панелей по желанию с помощью раздела в верхнем меню «окно», выставив галочки напротив нужных панелей.
Что можно узнать в статье?
В разделе мастера обработки фотографий новичок узнает, как материалы программного обеспечения Adobe Photoshop помогут качественно изменять снимки: создавать винтажный эффект, корректировать внешность, удалять проблемные места, работать с предметом и фоном, превращать фото в рисунок карандашами или масляными красками. Полученный результат оформить в красивую рамочку и наслаждаться полученным результатом. Здесь вы получите несколько ценных уроков по редактированию фотографий. Узнаете, как работать с основными функциями ретуширования, масками, слоями. Познакомитесь с полезными хитростями применения инструментов, ускорением работы фотошоп, использование корректирующих слоев для создания черно-белых снимков, портретных фото, художественного оформления пейзажей, эффекта кино.
Специалисты расскажут об основных отличиях версий фотошоп CS5 и CS6. Вы узнаете, какие нужны требования к аппаратной части компьютера для быстрой и эффективной работы программы, вычисления мощности производительности.
Полученные знания и полезные секреты помогут создавать работы не хуже, чем у профессиональных дизайнеров глянцевых журналов.
Начало работы
Для новичка удобнее всего будет пользоваться русифицированной версией программы. В этом случае самостоятельное изучение её возможностей будет близким к интуитивному, настолько удобен интерфейс. Если же «Фотошоп» на английском языке, то можно скачать и применить к нему русификатор.
Чтобы начать работать с фотографией, её необходимо открыть через меню «файл», «открыть» или перетащить мышью в окно программы.
Удаление несовершенств с портрета
У многих знакомство с «Фотошопом» начинается с желания приукрасить фото человека – самого себя или своей девушки, подруги или парня. Именно тогда и задаются вопросом как обработать фотографию в Фотошопе.
В первую очередь необходимо почистить на фото кожу человека, если на ней есть прыщики и прочие неровности. Для этого используется набор инструментов из левой части окна программы «штамп», «восстанавливающая кисть» и «заплатка».
Для более точной работы нужно увеличить изображение при помощи сочетания клавиш ctrl +. Затем выбрать инструмент «штамп», определить нужный размер инструмента, уменьшив или увеличив его клавишами [ и ]. Далее нужно кликнуть левой кнопкой мыши удерживая alt по месту рядом с прыщиком. «Штамп» приобретёт градиентную основу скопированного места, теперь можно кликнуть мышью по удаляемой точке. Так нужно поступить со всеми маленькими несовершенствами кожи.
Если несовершенства незначительны, можно удалить их при помощи точечной восстанавливающей кисти. К слову, она, обычная восстанавливающая кисточка и заплатка находятся в одной ячейке панели инструментов, сделать тот или иной инструмент активным можно, кликнув по ячейке правой кнопкой мыши.
Поправить блики, более крупные неровности кожи можно при помощи инструмента «заплатка», выделив нужный объект и перенеся контур на находящийся рядом, похожий по цвету участок фото. Погрешности в работе штампа тоже можно исправить этим инструментом. Кстати «заплатка» поможет и в том случае, если с фото нужно убрать ненужные детали большего размера, к примеру, случайно попавшего в кадр человека.
Важно при обработке не забывать и про другие участки открытой кожи – шею и руки.
Начинающему «фотошоперу» при обработке достаточно чистой в плане дефектов фотографии достаточно будет удаления несовершенств при помощи точечной восстанавливающей кисти.
Выравнивание лица в «Фотошопе»
Этот этап обработки необходим, если хочется немного преобразить портрет, удалить неровности.
Для выравнивания лица необходимо скопировать действующий слой сочетанием клавиш ctrl+ j. Далее, нужно зайти в раздел верхнего меню «фильтры», выбрать «размытие», «размытие по Гауссу». В появившемся окне выставить значения пикселей не более 5 – 8. Фотография «расплывётся», это то, что нужно. Следующим действием необходимо преобразовать этот слой в чёрную маску. Для этого нужно найти внизу панели слоёв кнопку «слой-маска» и удерживая alt кликнуть по ней левой кнопкой мыши. Изображение снова станет чётким. Теперь, чтобы затереть все неровности кожи, сгладить её, нужно выбрать инструмент «кисть» в левой панели окна программы, подобрать удобный размер кисти и аккуратно проработать всю кожу лица, шеи и рук. При этом важно не трогать губы и отверстия носа. Иначе фотография рискует потерять естественность.
После тщательной проработки, бегунком «непрозрачность» в верхнем правом углу панели нужно выставить значения от 30 до 50 % в зависимости от желания. После этого действия фотография приобретёт более естественный вид.
Чтобы сделать обработанное лицо ещё более близким к естественному, и, чтобы уж точно никто не догадался, что пришлось обработать фотографию в «Фотошопе», нужно добавить на почищенные участки немного шума. Для этого сначала нужно объединить 2 слоя в один, кликнув правой кнопкой мыши по верхнему слою и выбрав в меню пункт «объединить с предыдущим». Затем, скопировать слой, в меню «фильтры», «шум» найти опцию «добавить шум», выставить значения примерно на 2 – 2,5. Далее, создать чёрную маску и проработать все участки кожи инструментом «кисть».
После этого ретушь портрета можно закончить. Если же хочется поправить цветность фото, красиво размыть фон, можно воспользоваться следующими советами.
Насыщенность
Профессионалы стараются не пользоваться автоматическими функциями цветокоррекции, когда им нужно обработать фотографию в «Фотошопе». У них есть свои секреты. Вот один из них.
Чтобы фотография приобрела сочные, насыщенные цвета, можно сделать следующее:
— перевести фото в цветовое пространство LAB («Изображение», «режим», «LAB»);
— сделать дубликат слоя (сочетание клавиш ctrl и J);
— перейти в меню «изображение», «коррекция», «кривые»;
— в появившемся окне в каналах а и b по очереди поменять положение указателей: нижней точки – на 1 деление в сторону центра, не отрываясь от линии низа, верхней точки – на 1 деление в сторону центра, не отрываясь от линии верха.
В итоге получается перенасыщенное цветом изображение. Чтобы сгладить это перенасыщение, необходимо в панели слоёв выбрать режим наложения «перекрытие», затем поставить прозрачность слоя в районе 20 – 35 % в зависимости от желания.
После этого нужно объединить слои и перевести изображение обратно в RGB.
Описанные выше навыки – одни из основных и способны помочь обработать фотографию в «Фотошопе» достаточно качественно.
Как обрабатывать фотографию в Фотошоп CS6
Естественно, разные версии программы Adobe Photoshop имеют в себе некоторые различия. В каких-то случаях весьма заметные. Профессионалы в обработке фотографии говорят, что, к примеру, версии CS5 и CS6 существенно различаются. Однако, новичок этих различий не заметит, так как они есть в тех, областях, до которых ему пока не добраться. Изменения касаются работы с 3D, инструментов для рисования, автоматических функций, таких как автокоррекция, коррекция дисторсии и некоторых прочих функций. К тому же, интерфейс программы сменил привычный светло-серый цвет на тёмный.
Для новичка обрабатывать фотографию в «Фотошоп CS6» будет так же просто как в CS5. К слову, благодаря обновлённому инструменту «рамка», обрезка фотографии происходит более просто. Да и режимы автокоррекции стали более «умными».
А цветокоррекция в этой версии более продвинутая, так что обрабатывать фотографию в «Фотошоп CS6» возможно будет приятнее, нежели в предыдущих версиях. Работа в данном приложении предъявляет требования и к аппаратной части компьютера — работа с графикой нуждается в большой вычислительной мощности. Поэтому комфортная работа без «тормозов» гарантирована на современных машинах с мощным процессором и большим объёмом оперативной памяти, а ещё лучше — с хорошим видеопроцессором.
Конечно, настолько профессиональная работа, как у busconductor , требует высокого уровня мастерства, долгой практики и большого таланта. К счастью, для обработки фотографий товара вам такие ухищрения ни к чему. Мало того, они могут быть и лишние. Если вы "поправите" неровные швы, увеличите бусины, заретушируете огрехи, возможно, вы привлечете больше покупателей. Но также и испортите себе репутацию, если покупателей ваш реальный товар разочарует.
Зато о базовой обработке фотографий Рецца рассказывает очень просто.
"Почему люди боятся Фотошопа? Одна из причин - общение со "специалистами". К сожалению, набрав определённое количество знаний, некоторые граждане зазнаются, высокомерно подбочениваются и надменно оттопыривают нижнюю губу. Задав вопрос по элементарной обработке фотографии, неопытный пользователь рискует получить от такого "специалиста" шуточки и издёвки вместо понятного ответа. А демонстрация неумелой работы может спровоцировать хамоватую критику.
Можно, конечно, записаться на специальные курсы или проштудировать учебники, но не у всех есть время, тем более что для обработки фотографии товара необходим только минимальный набор приёмов.
Сейчас я о них расскажу. Никаких магических секретов нет, кроме одного - бояться тут совершенно нечего.
Бояться нечего.
Сейчас вы посмотрите на эту кучу скриншотов с непонятными надписями и, конечно, всё равно начнёте бояться. ;) Не пугайтесь. Я сделала много иллюстраций, чтобы подробно объяснить каждое действие. На самом деле, всё-про-всё займёт минут десять, и это с непривычки. Потом, когда научитесь, будете справляться за полторы. Включайте фотошоп, открывайте нужную фотографию, и вперёд.

Итак, вот ваша фотография, снятая в соответствии с рекомендациями из и статей о предметной съёмке. Кадр неплохой, но есть ряд существенных недостатков: картинка темная, на белом картоне есть пылинки, цвет кулона недостаточно яркий, фотография большая, на ней много пустого пространства. И нет копирайта.
Значит, нам нужно сделать 8 шагов к отличной фотографии:
1. Высветлить фотографию и поправить тон.
2. Выполнить правильное кадрирование.
3. Убрать пылинки с фона.
4. Отрегулировать яркость и контраст.
5. Поставить "копирайт".
6. Уменьшить фотографию.
7. Увеличить резкость изображения.
8. Сохранить для публикации в интернете.
Шаг 1. Цвет и тон
Здесь Искусственный Интеллект программа сама приходит на помощь. Зайдите в меню Image и кликните на строчку Auto Color

и Auto Levels/Auto Tone

Важно: в разных версиях программы вместо Auto Levels может быть Auto Tone (как на картинке вверху). В некоторых версиях меню Image выглядит вот так:

Чтобы добраться до Auto Levels и Auto Color, кликните на меню Image, а затем на строчку Adjustments.
Если результат вам не очень нравится, открывайте меню Edit и кликайте на строчку Fade.

Этот инструмент позволяет уменьшить эффект от предыдущего инструмента (например, от Auto Color). Двигайте бегунок (вон та голубая "капля", в вашей версии он может выглядеть немножко иначе, но суть не меняется)

Если результат не нравится вообще, существует волшебная кнопка Undo (отменить). Она отменяет эффект предыдущего инструмента. Сделали ошибку? Жмите Undo, и ошибочное действие будет отменено.

Шаг 2. Кадрирование
Кликайте на инструмент Crop . Курсор сменился рамкой. Нажмите левую кнопку мышки, и, не отпуская, растяните рамку вокруг картинки, отрезая всё лишнее. Отпустите кнопку. Картинка обведена рамкой, за которой осталось то, что будет отрезано - оно затемнено.

Менять размер рамки можно, кликнув на квадратик на рамке и потянув его в нужную сторону.

Если результат устраивает, кликните на галочку. Если не устраивает - отмените его, нажав на соседнюю с галочкой иконку (перечеркнутый круг).
Результат: в кадре остаётся самое главное - товар. Лучше всего располагать товар в кадре горизонтально. Вертикальный кадр иногда не «вмещается» в экран - приходится скроллить, чтобы увидеть весь предмет целиком.
Шаг 3. Пылинки
На белом картоне есть пылинки, которые я не заметила во время съёмки. Здесь на помощь приходит инструмент Spot Healing Brush.

Выберите подходящий размер кисти - так, чтобы она чуть-чуть выходила за края пылинок. Кликайте по каждой пылинке.

Результат: картон снова стал чистым. Кстати, этот инструмент поможет не только убрать пылинки с картона, но и заретушировать прыщики на фотографии бойфренда;)
Важно: не забывайте, если инструмент сработал не так, как вам хотелось, жмите кнопку Undo (Отменить).
Шаг 4. Яркость и контраст
Здесь у вас - целый арсенал инструментов.
Прежде всего Levels. С помощью инструмента Levels светлые цвета можно сделать ещё светлее, а тёмные - темнее.

Средний бегунок, сдвинутый вправо, позволит высветлить тени.

Если цвета на картинке недостаточно яркие, воспользуйтесь инструментом Hue/Saturation .
Немного подтяните вправо средний бегунок - Saturation/Насыщенность. 
И, наконец, инструмент Brightness/Contrast .
Если фотография всё ещё не такая контрастная, какой должна быть, слегка подвиньте вправо бегунки Contrast или Brightness.


Важно: эти три инструмента необходимо применять очень аккуратно, в меру. Переусердствуете, и фотография перестанет выглядеть реалистичной. Покупатель заподозрит обман и решит, что товар на самом деле выглядит хуже. Слишком контрастные и чересчур яркие фотографии могут выглядеть безвкусно.
Поздравляю, вы прошли половину пути, и это была СЛОЖНАЯ половина. Дальше будет намного проще.
Шаг 5. Копирайт
Удивительно, но многим поставить копирайт мешает не столько лень, сколько ложная скромность. «Я же не Кристиан Диор, подумаешь, сшила платье». Отличный настрой, если вы хотите потешить конкурентов. И дать им заработать за счёт ваших идей. Фотография платья или бус может уйти «гулять» по сети и однажды попадёт в руки потенциального клиента. Не зная, кто является автором изображенного на фотографии товара, потенциальный клиент не будет бороздить интернет в поисках творца, то есть вас. Он пойдёт к знакомой, которая тоже шьёт\плетёт\вяжет\лепит и тп. И знакомая, глядя на фотографию вашего продукта, сделает точно такой и заработает деньги, которые могли бы достаться вам.
И никто, кроме вас, в этом не виноват. Ни потенциальный клиент, ни его знакомая не знают, что на анонимной «безродной» фотографии – ваш неповторимый авторский дизайн.
Итак, открывайте инструмент Text (обозначен буквой Т на боковой панели инструментов).
Выбирайте место для копирайта - а дальше как с инструментом Crop/Кадрирование - прижимайте левую кнопку мышки и ведите ею по картинке. Получится рамка, внутри которой можно написать адрес блога. В окошке шрифтов в верхней панели инструментов можно нужный штрифт (см. следующую иллюстрацию).

Результат: шрифт простой и стильный.

Буквы с завитушками и виньетками чаще всего смотрятся аляповато.
Цвет надписи не должен быть слишком контрастным и ярким, иначе он будет отвлекать взгляд от товара. Попробуем другой. Выделите мышкой ваш текст. Кликните на цветовое окошко, откроется палитра, где вы сможете выбрать нужный цвет для надписи.

Результат: да, этот цвет больше подходит.
Отрегулируйте размер букв. Снова выделите текст мышкой и откройте окошко размеров. Выбирайте подходящий. Если результат вас устраивает, жмите на галочку (снова как с инструментом Crop/Кадрирование)

Результат: заметный глазу, но не вычурный и не слишком яркий копирайт.
Теперь потенциальный покупатель будет знать, куда бежать за вашим чудесным товаром. Cо временем можно будет разработать «фирменный» стиль логотипа, но на нём всегда должен быть адрес – ник или имя с фамилией не так эффективны.
Шаг 6. Уменьшение картинки
Обычно камеры, даже самые простые, делают фотографии довольно большого размера. Это необходимо для печати фотографий на бумагу, но для интернета достаточно небольшой картинки . Откройте меню Image и кликните на строчку Image Size.

Замените числа. Чтобы покупатель имел представление о товаре, достаточно 600-800 пикселей по бОльшей стороне. Учтите, в окошке "Constrain Proportions/Соблюдать пропорции" должна быть галочка.

Результат: теперь ваша фотография не разорвёт френдленты и не заставит зрителя жать на стрелочки, проматывая километры лишних пикселей в стороны и вверх-вниз.
Шаг 7. Резкость
Уменьшение фотографии приводит к уменьшению резкости. Но это поправимо. Существует много способов увеличения резкости. Я расскажу самый простой.
Когда вы делали надпись-копирайт, программа сохранила её в отдельный слой. Теперь у вас два слоя картинки - "нижний" слой с фотографией и "верхний" слой с надписью. Прежде, чем увеличивать резкость, сначала «сплющим» оба слоя – слой с фотографией и слой с копирайтом – в один. Откройте меню Layer и кликните по строчке Flatten Image.

Результат: теперь у вас однослойное изображение. Можно приступать к увеличению резкости.
Зайдите в меню Filter, выберите строчку Sharpen, затем Unsharp mask.

Очень умеренно, без фанатизма, двигайте бегунки вправо.

Результат: потерянная во время уменьшения резкость вернулась.
Важно: с этим инструментом тоже нужно знать меру. Если вы сделаете картинку слишком резкой, смотреть на неё будет неприятно, и это испортит впечатление от товара.
Шаг 8. Сохраните фото для публикации в интернете
Открывайте меню File, кликайте по строчке Save For Web.

Проконтролируйте качество – Quality (обычно хватает High) и сохраняйте файл (кнопка Save).

Что получилось?

Итак, фотография светлая, яркая, резкая, нормального размера и с копирайтом. Все эти шаги очень просты и понятны . Не бойтесь совершить ошибку - вы не на экзамене. К тому же у вас есть кнопка Undo ;)
Делайте хорошие фотографии - прежде всего, это нужно вам самим. Но и окружающие (среди которых - ваши потенциальные клиенты) тоже предпочитают смотреть на красивые картинки. :)
Удачи,
Рецца
"
Любые снимки, сделанные пусть даже профессиональным фотографом, требуют обязательной обработки в графическом редакторе. У всех людей имеются недостатки, которые необходимо устранить. Также во время обработки можно что-нибудь добавить недостающее.
Данный урок посвящен обработке фотографии в Фотошопе.
Давайте для начала взглянем на исходное фото и на результат, который будет достигнут в конце урока.
Исходный снимок:

Результат обработки:

Остались еще некоторые недочеты, но я не стал потакать своему перфекционизму.
Предпринятые шаги
1.
Устранение мелких и крупных дефектов кожи.
2.
Осветление кожи вокруг глаз (устранение кругов под глазами)
3.
Финишное разглаживание кожи.
4.
Работа с глазами.
5.
Подчеркивание светлых и темных областей (два подхода).
6.
Небольшая цветокоррекция.
7.
Усиление резкости ключевых участков – глаз, губ, бровей, волос.
Итак, давайте же начнем.
Прежде, чем начать редактировать фото в Фотошопе, необходимо создать копию исходного слоя. Так мы оставим нетронутым фоновый слой и сможем посмотреть на промежуточный результат наших трудов.
Делается это просто: зажимаем ALT и кликаем по значку глаза возле фонового слоя. Это действие отключит все верхние слои и откроет исходник. Включаются слои тем же способом.
Создаем копию (CTRL+J ).

Внимательно посмотрим на нашу модель. Видим много родинок, мелких морщинок и складочек вокруг глаз.
Если требуется максимальная естественность, то родинки и веснушки можно оставить. Я же, в учебных целях удалил все, что можно.
Для коррекции дефектов можно воспользоваться следующими инструментами: «Восстанавливающая кисть», «Штамп», «Заплатка» .
В уроке я пользуюсь «Восстанавливающей кистью» .

Работает она следующим образом: зажимаем ALT и берем образец чистой кожи как можно ближе к дефекту, затем переносим полученный образец на дефект и кликаем еще раз. Кисть заменит тона дефекта на тона образца.
Размер кисти нужно подобрать таким образом, чтобы она перекрывала дефект, но не слишком большой. Обычно 10-15 пикселей бывает достаточно. Если размер выбрать больше, то возможны так называемые «повторы текстуры».


Таким образом удаляем все дефекты, которые нас не устраивают.

Осветляем кожу вокруг глаз
Видим, что у модели присутствуют темные круги под глазами. Сейчас мы от них избавимся.
Создаем новый слой, нажав на значок в нижней части палитры.

Затем «Мягкий свет» .

Берем кисть и настраиваем ее, как на скриншотах.



Затем зажимаем ALT и берем образец светлой кожи рядом с «синяком». Этой кистью и красим круги под глазами (на созданном слое).

Финишное разглаживание кожи
Для устранения самых мелких неровностей воспользуемся фильтром «Размытие по поверхности» .
Вначале создадим отпечаток слоев комбинацией CTRL+SHIFT+ALT+E . Данное действие создает в самом верху палитры слой со всеми примененными до сего момента эффектами.
Затем создаем копию данного слоя (CTRL+J ).

Находясь на верхней копии, ищем фильтр «Размытие по поверхности» и размываем изображение примерно, как на скриншоте. Значение параметра «Изогелия» должно быть примерно в три раза больше значения «Радиус» .


Теперь данное размытие нужно оставить только на коже модели, и то не в полной мере (насыщенности). Для этого создадим черную маску для слоя с эффектом.
Зажимаем ALT и кликаем по значку маски в палитре слоев.

Как видим, созданная черная маска полностью скрыла эффект размытия.
Далее берем кисть с теми же настройками, что и ранее, но цвет выбираем белый. Затем красим этой кистью коду модели (на маске). Стараемся не задевать те детали, которые не требуется размывать. От количества мазков по одному месту зависит сила размытия.

Работа с глазами
Глаза – зеркало души, поэтому на фото они должны быть максимально выразительными. Займемся глазами.
Снова необходимо создать копию всех слоев (CTRL+SHIFT+ALT+E ), а затем выделить радужную оболочку модели каким-либо инструментом. Я воспользуюсь «Прямолинейным лассо» , поскольку точность здесь не важна. Главное не захватывать белки глаз.

Для того чтобы в выделение попали оба глаза, после обводки первого зажимаем SHIFT и продолжаем выделять второй. После того, как поставлена первая точка на втором глазу, SHIFT можно отпустить.

Глаза выделены, теперь нажимаем CTRL+J , тем самым копируя выделенную область на новый слой.

Меняем режим наложения для этого слоя на «Мягкий свет» . Результат уже есть, но глаза стали темнее.
Применим корректирующий слой «Цветовой тон/Насыщенность» .

В открывшемся окне настроек привяжем этот слой к слою с глазами (см. скриншот), а затем немного повысим яркость и насыщенность.

Результат:

Подчеркиваем светлые и темные области
Здесь особенно рассказывать нечего. Чтобы качественно отфотошопить фотографию, мы немного осветлим белки глаз, блеск на губах. Затемним верх глаз, ресницы и брови. Также можно осветлить блеск на волосах модели. Это будет первый подход.
Создаем новый слой и нажимаем SHIFT+F5 . В открывшемся окне выбираем заливку 50% серого .

Меняем режим наложения для этого слоя на «Перекрытие» .



Промежуточный итог:

Второй подход. Создаем еще один такой же слой и проходимся по теням и светам на щеках, лбу и носу модели. Также можно немного подчеркнуть тени (макияж).
Эффект получится очень выраженным, поэтому нужно будет размыть данный слой.
Идем в меню «Фильтр – Размытие – Размытие по Гауссу» . Выставляем небольшой радиус (на глаз) и нажимаем ОК .

Цветокоррекция
На этом этапе немного поменяем насыщенность некоторых цветов на фото и добавим контраста.
Применяем корректирующий слой «Кривые» .

В настройках слоя вначале немного потянем ползунки к центру, усиливая контраст на фото.

Затем перейдем в красный канал и потянем черный ползунок влево, ослабляя красные тона.

Посмотрим на результат:

Усиление резкости
Заключительный этап – усиление резкости. Можно усилить резкость на всем снимка, а можно выделить только глаза, губы, брови, в общем, ключевые участки.
Создаем отпечаток слоев (CTRL+SHIFT+ALT+E ), затем идем в меню «Фильтр – Другое – Цветовой контраст» .

Настраиваем фильтр так, чтобы остались видны только мелкие детали.

Затем данный слой необходимо обесцветить сочетанием клавиш CTRL+SHIFT+U , а затем поменять режим наложения на «Перекрытие» .
Если хотим оставить эффект только на отдельных участках, то создаем черную маску и белой кистью открываем резкость там, где нужно. Как это делается, я уже говорил выше.

На этом наше знакомство с основными приемами обработки фото в Фотошопе закончено. Теперь Ваши фотографии будут выглядеть гораздо лучше.
Эта статья посвящается тем людям, кто впервые открыл программу Adobe Photoshop и задался вопросом: «Как обрабатывать фотографии в Фотошопе?» В большинстве случаев именно такой запрос делают новые пользователи этой программы. Сегодня мы будем с вами обсуждать основные средства, которые понадобятся нам для обработки фотографий. Также будет рассмотрено несколько приемов, дающих интересные эффекты. Далее вы узнаете, как обрабатывать фотографии в Фотошопе, с использованием основных инструментов.
Список основных инструментов
Программа Photoshop имеет огромный арсенал различных средств и инструментов, дающих пользователям возможность выполнять самые разнообразные операции. И естественно, новичок может легко растеряться в таком разнообразии. Именно поэтому далее мы ознакомимся со списком основных инструментов.

Инструменты выделения
В программе Photoshop обработка фотографий практически всегда связана с инструментами выделения. На выбор нам дается 4 группы этих средств. К примеру: фигурное выделение M), где присутствует овальная и прямоугольная область; горизонтальная и вертикальная строки. Они дают нам возможность выделять область с точными границами. Далее идет свободное выделение (горячая клавиша L). В этой группе есть 3 инструмента, а именно: лассо, прямолинейное и магнитное лассо. Все они позволяют производить выделение областей с нестандартными контурами. Следующая группа имеет название «альтернативные выделения» (горячая клавиша W), где есть два инструмента: быстрое выделение и Последняя группа используется более опытными пользователями. Здесь встречаются такие инструменты, как перо (горячая клавиша P), свободное и угол.
Инструменты для рисования
Перед тем в Фотошопе, изучите внимательно именно эту группу средств. В реальной жизни мы рисуем с использованием карандашей, кистей, ручек и т. д. В программе Photoshop есть средства, которые чем-то схожи с реальными инструментами. Первая группа включает в себя: кисть, карандаш, замену цвета и микс-кисть. В дополнение к этим средствам нам предлагается возможность подбора цвета через специальную палитру или инструмент «пипетка» (для распознавания оттенков). Для удаления можно использовать ластик.

Дополнительные инструменты
В этой группе находятся такие средства, как: размытие, резкость, палец, осветлитель, затемнитесь, губка. Такие инструменты применяются в различных ситуациях, когда необходимо обработать небольшую часть изображения. Например, нам нужно размыть резкие границы контуров. Для этого берем инструмент «размытие» и аккуратно производим данную операцию.
Советы
Помимо инструментов, в Photoshop есть и другие средства. Например, фильтры или параметры наложения. Все они обладают индивидуальными характеристиками, описание которых выходит за пределы данной статьи. Обработка фотографий в Фотошопе, на русском языке описанная, может производиться только после установки дополнительных плагинов. Чаще всего они уже будут встроены в программное обеспечение. Если их нет, то можно посетить официальный сайт программы и загрузить то, чего не хватает.
Заключение
Ответ на вопрос, как обрабатывать фотографии в Фотошопе, может растянуться на множество страниц. И полностью описать все возможные процессы практически нереально.
Когда дело доходит до выбора вашей первой программы для постобработки, то вам может показаться, что вы движетесь по кругу. Выбор такой огромный, и сама идея изучения чего-то совершенно нового может быть пугающей. Эта статья охватит ряд самых известных доступных программ и, я надеюсь, поможет вам сделать правильный выбор.
Adobe Photoshop CC
На протяжении многих лет никто действительно не мог вытеснить господство компании Adobe на рынке программного обеспечения для фотографии. Как Lightroom, так и Photoshop являются очень популярными редакторами и относятся к платформам для профессионалов. Давайте разберем Lightroom и Photoshop отдельно и посмотрим, что же делает их такими популярными.
Adobe Lightroom
Lightroom является самым популярным инструментом для постобработки изображений. Он может быть использован как решение «все-в-одном» для редактирования, хранения и печати. Благодаря своей многофункциональной природе Lightroom становится удобным и мощным вариантом как для новичков, так и для профессионалов.

Одним из наибольших отличительных факторов Lightroom относительно других инструментов для постобработки является то, что он широко поддерживается другими разработчиками. Это означает, что вы можете найти ряд других плагинов для Lightroom, что позволит вам расширить свой рабочий процесс за рамки основной программы. Вы также можете найти множество пресетов для Lightroom, которые помогут ускорить процесс обработки, экономя время на утомительных правках. Такие сайты, как Smugmug и Zenfolio позволяют вам работать напрямую с Lightroom, что дает возможность делиться фотографиями на вашем сайте прямо из каталога Lightroom.
Наконец, ввиду популярности программы Lightroom, для вас нет недостатка в поддержке в сети. Если у вас возникает вопрос относительно обработки изображения в Lightroom, то издано довольно много книг по обработке фото в этом чудном редакторе. Так же есть множество видеокурсов по Lightroom, вот один из лучших. Lightroom - незаменимый инструмент современного фотографа.
Этот целый пакет функций, распространенность и ресурсы являются причинами, по которым я предлагаю Lightroom в качестве первой программы для фотографа-новичка, который желает окунуться в постобработку. Вы получаете не только качественную программу для редактирования и хранения изображений, но имеете возможность расширить свои навыки. У вас также есть бесконечная поддержка посредством множества обучающих уроков, написанных в течение многих лет.
Adobe Photoshop

Lightroom может быть лучшим стартом для новичка, а Photoshop идет сразу за ним. Единственная причина, по которой я разместил его на второе место в этом списке, является его сложность. Вы по-прежнему имеете большое сообщество профессиональных фотографов, которые могут обучить вас быстрее, и вы обнаружите множество Операций для ускорения рабочего процесса, но изучение кривых в Photoshop гораздо сложнее, чем в Lightroom, поэтому эту программу труднее рекомендовать начинающему пользователю.

Платформа Adobe’s Creative Cloud – это модель, основанная на подписке, которая дает вам доступ как к Photoshop, так и к Lightroom за $10/месяц. Причина платить дополнительно за продукты Adobe помимо перечисленных выше не в том, что у вас появятся улучшенные возможности для редактирования, а из-за того, что они интегрируются с другими частями программы, а также доступа к обучающему материалу.
DXO OPTICS PRO

Это довольно мощный редактор, принципом работы чем то напоминающий LIghtroom, он превосходно справляется с обработкой "проявкой" RAW файлов. Но лучше всего он справляется с исправлением геометрических искажений, в этой области ни один редактор еще не смог догнать DXO Optics Pro. Быстро научиться работе с эти отличным редактором поможет это уникальный видеокурс. >> Мастер обработки в DXO Optics Pro

Бесплатные (открытые) ресурсы
Если вы пока не готовы инвестировать в ваш процесс постобработки, то я обращу ваше внимание на эти открытые ресурсы.
GIMP


GIMP является одной из наиболее известных альтернатив программе Photoshop. Он существует много лет, работает как на PC, так и на Mac, и обеспечит вам множество тех же инструментов, что и Photoshop. Будучи открытым ресурсом, он не имеет того же совершенства, как Photoshop, и не предлагает такое же количество сторонних опций и обучающего материала. Однако, это безусловно лучший вариант для бюджетного способа обработки изображений.
Darktable


Darktable – это то, что я бы рекомендовал тем, кто ищет замену Lightroom. Как и GIMP, это открытый ресурс, который предлагает ряд функций, дающих вам полный контроль над изображениями, и на самом деле могут конкурировать с Lightroom в этой области. Опять же, его слабая сторона в том, что он не на столько распространен и существует не так уж много источников, которые помогут вам в обучении. Примечание: Darktable не работает на Windows.
Другие инструменты
Когда речь идет о постобработке, то следует сказать, что существует ряд так называемых вспомогательных инструментов. Они разработаны для работы в сочетании с Photoshop и/или Lightroom и помогают усовершенствовать ваш стиль как фотографа.
TopazLabs


TopazLabs – это линейка продуктов, которая включает 17 различных составляющих программного обеспечения, каждая из которых разработана для особенных целей. Эти инструменты созданы, чтобы помочь вам улучшить и ускорить ваш рабочий процесс постобработки, но не обязательно заменяя Photoshop или Lightroom, хотя некоторые программы Topaz, как Impression и Texture Effects, действительно предлагают автономный функционал, позволяющий создавать очень разные виды изображений.
Nik Software


Подобно TopazLabs, коллекция Google Nik представляет собой набор инструментов, призванный улучшить и ускорить ваш рабочий процесс. Он не содержит большого количества инструментов, и Google составляет список тех, которые не работают, для удаления. Но коллекция Nik достаточно мощная и даст вам большие функциональные возможности за пределами стандартных инструментов Lightroom.
Photomatix


Photomatix некоторое время был лидером постобработки HDR. Этот продукт продолжает производить наиболее контролируемые изображения тональной компрессии и будет отличным дополнением к вашему набору инструментов, если вы хотите поглубже изучить HDR фотографию.
Aurora HDR


Как альтернатива Photomatix, Aurora HDR является недавно выпущенным продуктом от Macphun в сотрудничестве с Треем Ретклифом. На данный момент Aurora HDR работает только на Mac и представляет собой продукт на раннем этапе, так что обязательно будет некоторое ее развитие. Тем не менее, при поддержке Трея Ретклифа, который сделал себе имя в HDR фотографии, этот продукт может стать таким, каким хочет быть – мультифункциональным инструментом для HDR, который не требует Lightroom или Photoshop для создания изображений.