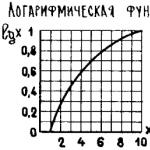В этом уроке вы узнаете несколько способов повышения резкости изображения, позволяющих «обойти» недостатки встроенных фильтров резкости в фотошоп. Какие же это недостатки? Начнем по порядку:
1. Вокруг контрастных объектов могут возникнуть цветовые ореолы.
2. Возрастает цветовой и монохроматический шум. Если второй не так уж страшен, от него даже не всегда нужно избавляться, то первый буквально режет глаза.
3. На отсканированных фотографиях вышеперечисленные недостатки проявляются еще сильнее, кроме того увеличивается зернистость, изначально им присущая.

Как правило, в процессе работы над улучшением фотографии резкость приходится повышать несколько раз, что может еще больше усугубить положение.
Как же избежать подобных проблем? Начинающих (да и не только) пользователей это нередко ставит в тупик. Но существует несколько способов, плюс их вариации и комбинации, которые позволяют повышать резкость, не увеличивая шумы и артефакты. Итак, начинаем работу.
1 способ:
1. Открываем наше изображение. Сразу же переводим его в режим Lab Изображение-Режим-Lab (Image-Mode-Lab).
2. Выбираем палитру Каналы (Channels) , нажимаем CTRL+1, чтобы выбрать канал Яркость (Lightness), затем ~ , чтобы видеть изображение в цвете.
3. Применяем к данному каналу Фильтр-Резкость-Контурная резкость (Filter- Sharpen-Unsharp Mask).
Настройки зависят от конкретного изображения. Многие не знают, как правильно пользоваться этим фильтром. Сейчас мы исправим этот пробел в знаниях.
Итак, первое, что нужно сделать - установить значение Эффект
(Amount) в пределах 80 - 150, в зависимости от разрешения изображения. Затем понемногу увеличиваем значения Радиуса
(Radius) до появления видимых огрехов и артефактов. Далее увеличиваем значение Порога
(Threshold) до исчезновения данных шероховатостей, но сохранения эффекта резкости контуров.

4. Нажимает CTRL+ ~ , чтобы выбрать композитный канал. Затем, как в пункте 1, переводим изображение обратно в режим RGB.

2 способ:
1. Открываем изображение. Копируем на новый слой CTRL+J.
2. К этому слою применяем Фильтр-Другие-Цветовой контрас
т (Filter-Other-High Pass), с радиусом около 1 (зависит от разрешения изображения, но большой ставить не рекомендую, далее объясню почему).

3. Нажимаем CTRL+SHIFT+U , чтобы обесцветить изображение. Это очень важный момент! Так как мы убрали с данного слоя информацию о цвете (а она безусловно есть, хотя слой выглядит серым), это позволит избежать увеличения цветовых шумов.

4. Меняем режим наложения слоя на Перекрытие (Overlay). Можно это сделать в палитре Слои, либо нажав SHIFT+ALT+O.

5. Если результат вас не устраивает, например, резкость повысилась слишком сильно, нужно уменьшить непрозрачность слоя. Если же нужно увеличить эффект, скопируйте слой нужное количество раз (CTRL+J).
Если пытаться сразу сильно увеличить резкость, установив большое значение радиуса в пункте 2, это приведет к ухудшению качества изображения.
3 способ: тот же второй, но адаптированный для отсканированных фотографий. Думаю, многие оценят его эффективность. Рисунков не привожу, чтобы не повторяться.
1. Открываем изображение, копируем на новый слой.
2. Повторяем пункт 2 из предыдущего способа, но значение радиуса устанавливаем значительно больше, примерно от 4 и выше, в зависимости от разрешения.
3. Далее нужно размыть слой с помощью Фильтр - Шум - Пыль и царапины
(Filter-Noise-Dust & Scratches), так, чтобы удалить зерно, но оставить контуры изображений.
4. Затем повторяем действия 3-5 из предыдущего рецепта.
Для того, чтобы в будущем не тратить время на выполнение этих действий, можно создать экшены, то есть операции, для каждого выбранного способа.
В одном из следующих уроков вы узнаете еще один способ повышения резкости. Он достаточно сложен, поэтому я не стал загромождать данный урок его описанием.
Желаю творческих успехов!
Команда Unsharp Mask... позволяет управлять процессом усиления резкости. С ее помощью можно добиваться отличных результатов, только применять этот метод нужно обдуманно.
В результате действия фильтра происходит нерезкое маскирование программа делает копию изображения, находит в копии области со значительными изменениями цвета и тона (резкий переход, сильный контраст) и заостряет их края, что приводит к усилению резкости контуров (контраста "на границах") и не влияет на остальные ("ровные") участки. На основе этого четкого изображения создается нерезкая маска, которая накладывается на несколько размытое исходное изображение.
1. Выделите лицо старухи инструментом Magic Wand, величина Tolerance - 120. Затем выполните растушевку командой Feather, установив значение 8 пикселов.
2. Откройте меню Filter, выберите команду Sharpen и в открывшемся списке выполните команду Unsharp Mask....
На экране появляется диалоговое окно Unsharp Mask (рис. 6.1)
Рис. 6.1. Диалоговое окно
В верхней части диалогового окна располагается специальное окно просмотра, характерное для фильтров. Оно очень удобно для непосредственного управления параметрами фильтра.
3. Перенесите курсор на рабочее изображение. Курсор принял форму пустого прямоугольника. Щелкнув на изображении, вы помещаете этот фрагмент в окно просмотра фильтра.
4. Перенесите курсор в пределы окна просмотра, курсор принял форму руки: нажав кнопку мыши, вы можете перемещать изображение в окне просмотра. При этом если изображение отображает действие фильтра, при перемещении оно представляется в исходном виде.
5. Нажмите кнопку со знаком "плюс", которая расположена под окном просмотра. Изображение в окне просмотра увеличивается. Как вы догадываетесь, кнопка со знаком "минус" уменьшает изображение. В поле между кнопками отображается текущий масштаб отображения в окне просмотра. Масштабирование в окне просмотра помогает видеть интересующий фрагмент отдельно (увеличенным, уменьшенным) и в составе всего изображения. Флажок Preview при его установке позволяет отображать действие фильтра на рабочем изображении в выделенной области (или целиком, если фильтр действует на все изображение).
6. Все три параметра фильтра Unsharp Mask выполнены в виде шкал с ползунками. Нужное значение можно устанавливать с помощью ползунков или вводить значения в соответствующие поля ввода параметров. Установив величину 100%, вы удвоите существующую резкость, 200% - еще раз удвоите и т. д. Отбуксируйте ползунок этого поля на разные значения и заметьте действие фильтра. Установите значение 100%. Для портретовболее высокие значения приводят к усилению косметических дефектов лица (крапинок, морщин).
7. Значение в поле Radius определяет ширину области вокруг определенного программой края, в которой производится сравнение тонов и улучшение контраста. Эта величина задается в десятых долях пиксела. Параметр радиуса особенно важен при определении нерезкой маски. Слишком большие значения могут привести к потере деталей, грубым контурам и эффекту гало - светлым областям вокруг краев. Излишне малый радиус приведет к недостаточному воздействию фильтра. При выяснении радиуса можно воспользоваться эмпирическим правилом: разделите выходное разрешение изображения на 200. Разрешение изображения 96 ppi, следовательно радиус должен быть порядка 1 пиксела. Если изображение содержит лица людей, особенно важно не превышать значения радиуса.
8. Значение в поле Threshold определяет минимальное различие уровней яркости, начиная с которого будет работать фильтр. Это позволяет определить диапазон, который не затрагивается фильтром с целью предотвращения нежелательных эффектов. Чем меньше значение Threshold, тем менее избирательно действует усиление контраста. Установите значение равным 4. Для большинства изображений требуемый порог находится в области от 2 до 6. Нажмите кнопку ОК. На рис. 10.2 представлен результат.

Рис.6.2. Результат воздействия фильтра Unsharp Mask
При применении фильтра придерживайтесь следующих правил:
Повышайте резкость после приведения изображения к требуемому размеру и разрешению. В противном случае последующие изменения размера приведут к потере деталей или, напротив, к появлению неестественно контрастных областей.
Повышение резкости должно предшествовать корректировке тонового диапазона. В противном случае могут необратимо потеряться детали в светах и тенях, и их не удастся вернуть повышением резкости.
Для того чтобы сильнее повысить резкость, можно использовать этот или другие фильтры несколько раз. Однако надо помнить, что повышение резкости происходит за счет уменьшения количества тоновых (цветовых) уровней, что может привести к провалам уровней в средних тонах.
Для изображений, содержащих- большое количество деталей (трава, лес, панорамные снимки и пр.) можно задавать больший радиус и меньшее значение порога. Снимки людей требуют маленького радиуса и высокого значения Threshold.
Большие изображения допускают увеличение параметра Amount на величину до 250-500%. Маленькие изображения не допускают большого усиления резкости, а радиус для них не должен превышать 1 пиксел, иначе появится гало.
Повышение резкости, пожалуй, одна из самых распространённых операций при обработке фото. Применение фильтра контурная резкость – одна из возможностей эту операцию осуществить, чем сегодня и займёмся.
Фильтр контурная резкость скрывается в главном меню программы и добраться до него можно пройдя по пути (Фильтр – Усиление резкости – Контурная резкость) Для того чтобы работа с ним была более наглядной откройте в фотошоп какое-либо изображение резкость которого вы хотите повысить.
Работа с фильтром «Контурная резкость»
Принцип действия этого фильтра основан на нахождении областей со значительными изменениями цвета и тона и повышении контрастав эти областях. Следовательно, во избежание появления нежелательных артефактов не следует злоупотреблять его применением.
Откройте окно фильтра контурная резкость пройдя по пути описанном выше. Давайте рассмотрим его настройки: В верхней части окна фильтра есть небольшое окно просмотра оно применяется для просмотра увеличенных фрагментов изображения для оценки действия инструмента.
Для того чтобы открыть нужный фрагмент изображения в этом окне перенести указатель мыши на изображение, курсор примет вид пустого прямоугольника. Кликнув по интересующему вас участку фото вы поместите его в окно просмотра фильтра. Для увеличения или уменьшения фрагмента используйте кнопки ниже окна просмотра.
Теперь непосредственно перейдём к органам управления контурной резкостью: Управлять фильтром можно как с помочью полей ввода, так и с помощью ползунков, первый из них (Эффект) отвечает за повышение контраста. Следовательно, 100% увеличение в двое 200% в четыре раза по отношению к исходному изображению.
Второй ползунок (Радиус) определяет ширину области, в которой производится улучшение контраста. Величина эта задаётся в-десятых долях пиксела. Для определения радиуса можно использовать простое правило. Нужно разделить разрешение изображения на двести. Разрешение моего фото 350 ppi (пикселов на дюйм) следовательно максимальный радиус для него будет равен 1,75 пикс.
Еще один и последний регулятор фильтра (Изогелия) этот регулятор устанавливает значения минимального различия уровней яркости с которого начинается действие фильтра контурная резкость. Чем меньше значение этого параметра тем менее избирательно действие фильтра. Для своего изображения я установил значение 8.

Вот собственно и все тонкости работы с этим фильтром повышения резкости. Его удобно использовать при подготовке фото к печати, так как при печати краска всегда слегка расплывается поэтому нужно создавать небольшой запас по резкости. Обычно эту операцию проводят уже после того как фото приведено к нужному размеру и разрешению (о том, как это сделать ), и над ним проведены все манипуляции по коррекции.
Однако если вы планируете скорректировать тоновый интервал, но повышение резкости лучше провести до него что бы не потерять детали в светах и тонах.
Значение параметров настройки контурной резкости определяются исходя из конкретного изображения. Для изображений содержащих большое количество деталей требуется значения радиуса можно увеличить, а значения изогелии напротив уменьшить. Для фото людей меньше радиуса и большее изогелии. Для большего повышения резкости можно использовать фильтр несколько раз.
В продолжении разговора про обработку фото поговорим о применении для коррекции тонового интервала
Контурная резкость
Необработанное изображение (вверху); изображение, обработанное с помощью нерезкого маскирования (в центре); изображение с явно завышенными параметрами (внизу) - на профессиональном жаргоне «перешарпленное»
Нере́зкое маски́рование (англ. Unsharp masking ) - технологический прием обработки фотографического изображения , который позволяет добиться эффекта ощущения большей его резкости за счет усиления контраста тональных переходов. Эта техника реализована в большинстве программных продуктов для профессиональной работы. Однако сам приём пришёл из плёночной фотографии . Весьма трудоёмкий процесс ещё в начале XX века позволял получить в сущности тот же эффект, хотя добиться полного контроля над степенью нерезкого маскирования было несравненно сложнее, чем с использованием современных способов обработки изображений.
Важно отметить, что нерезкое маскирование не повышает резкость изображения на самом деле. Оно не может восстановить потерянные на разных этапах производства изображения детали (при съёмке, сканировании, изменении размера, полиграфическом воспроизведении). Нерезкое маскирование усиливает локальный контраст изображения на тех участках, где изначально присутствовали резкие изменения градаций цвета. Благодаря этому изображение визуально воспринимается как более резкое. Нерезкое маскирование является важным этапом при подготовке изображения для последующего использования (например, в полиграфии) .
Нерезкое маскирование в плёночной фотографии
С целью визуального повышения резкости изображения необходимо было создавать промежуточный позитивный прозрачный носитель (маску). Им могла быть стеклянная фотопластинка или фотоплёнка. В данном случае формат оригинала не так важен, так что делать нерезкое маскирование с «узкой» плёнки вполне можно и с помощью плёнки среднего формата или листовой плёнки большого формата. При экспонировании изображение с оригинала, который нуждался в улучшении, изображение переносилось на другой материал (изображение на нём получалось позитивным). Существенным моментом является формирование небольшого зазора между оригиналом и маской, благодаря которому изображение на копии получалось менее резким. Если оригиналом была стеклянная пластинка, в качестве зазора могло выступать само стекло, то есть материал для копирования закреплялся не на стороне эмульсии , а с «чистой» стороны.
Нерезкое маскирование в цифровой обработке изображений

Настройки нерезкого маскирования: эффект, радиус и порог и их физический смысл
Тот же принцип нерезкого маскирования реализован в программах для обработки изображения, таких как Adobe Photoshop или
При настройке нерезкого маскирования в программах обработки изображений обычно доступны следующие установки:
- Эффект (Amount) - определяет, насколько сильно затемняются или осветляются участки изображения, находящиеся на границах контура. Выражается в процентах. Так, значение 100 процентов означает, что разница в тоне на границе более светлого и более тёмного участка усилится в два раза. На размер возникающего светлого или тёмного ореола данный параметр не влияет.
- Радиус (Radius) - влияет на степень размытия копии изображения. Этот параметр будет влиять на ширину зоны, в которой будет проявляться изменение тона. Меньший радиус используется для подчёркивания мелких деталей, так как большее его значение может приводить к их повреждению.
- Порог (Threshold) - определяет минимальную разницу тона, при которой осуществляется нерезкое маскирование. При шумном или зернистом оригинале его выставляют на более высокое значение, чтобы предотвратить подчёркивание этих нежелательных деталей.
Некоторые программы для обработки изображений позволяют устанавливать эффект нерезкого маскирования отдельно для затемнения и осветления. Эта возможность не реализована в самой популярной программе Adobe Photoshop, но при необходимости может быть воспроизведена в ней раздельным наложением двух слоев обработанного нерезким маскированием изображения на оригинал в режимах осветления и затемнения с разной прозрачностью.
Подбор правильных параметров нерезкого маскирования

Нерезкое маскирование
Подбор правильных значений эффекта, радиуса и порога выполняется индивидуально и может представлять значительные трудности. При этом нужно учитывать характер изображения и цель его обработки. Если в изображении много мелких деталей, радиус уменьшается, если объекты не столь мелкие, его можно увеличить. Величина порога зависит от наличия цифрового шума, зерна, полошения при сканировании, артефактов сжатия. При значительном числе мелких нежелательных деталей его имеет смысл увеличить. Эффект зависит, в первую очередь, от назначения обработки. При подготовке изображения для типографской печати изображение может выглядеть перешарпленным (при 100-процентом отображении на экране компьютера), так как в печатном варианте оно будет мельче, а растрирование дополнительно уменьшит резкость. При подготовке к публикации в интернете можно больше довериться визуальному впечатлению от полученного изображения.
Нерезкое маскирование следует всегда производить при 100-процентном отображении. Иногда можно воспользоваться 50-процентым, но это требует опыта. Рекомендуется вначале выставить значение эффекта на максимальное значение и добиться правильных значений радиуса и порога (то есть таких, которые не разрушают важные детали и не подчеркивают лишние), а затем настроить эффект. Невозможно предложить универсальную формулу для любого изображения.
Тема урока: Общие понятия, как происходит усиление резкости в Adode Photoahop на примере применения фильтра Контурная резкость в фотошопе.
Усиление резкости – это улучшение качества очертания, то есть повышение четкости краев деталей изображения. Когда речь идет о цифровой фотографии, этот эффект достигается путем усиления контраста между смежными пикселями разного цветового тона. Светлые становятся светлее, а темные – темнее.
Это не компенсирует плохую фокусировку при съемке. Сильно размытое изображение редактор не исправит.
Внимание! Не увлекайтесь. Чрезмерное усиление контурной резкости в фотошопе может привести к появлению артефактов, ореолов и излишней детализации. Это хорошо показано в видео внизу страницы.
Знакомство с фильтром Контурная резкость
Будем работать с картинкой в фильтре Контурная резкость. Он в большей степени действует на границы объектов, меньше затрагивая мелкие детали.
Как всегда, первым шагом дублируем слой.
Идем: Фильтр → Усиление резкости → Контурная резкость. Всплывает окно, в котором видим окно просмотра и три шкалы.
Значения параметров
Результата добиваемся перетягиванием ползунков. Если вы знаете, на какую величину необходимо увеличить значение, можно ввести число в окошко. Если сразу нажать Enter, фильтр моментально применится и окно настроек закроется. Поэтому сначала надо установить все настройки.
- Эффект – это сила воздействия на изображение, величина резкости. Чем большее значение, тем светлее становятся светлые пиксели и темнее темные.
- Радиус отвечает за ширину изменяемых участков вдоль контура. Мы уже говорили, что контурная резкость достигается путем осветления светлых пикселей и затемнения темных, расположенных по границе контрастных оттенков. Чем выше значение радиуса, тем дальше от границы будут затемняться/осветляться пиксели. Чем меньше это значение, тем более четкими будут границы.
- Изогелия определяет, какие элементы должны подвергаться действию фильтра. То есть, насколько контрастными должны быть границы, чтобы к ним применился фильтр, и будут ли подвергаться изменениям мелкие детали. Увеличивая изогелию, мы снижаем цифровой шум, который появляется при усилении резкости, а так же исключаем действие фильтра на мелкие детали.
Работа с контурной резкостью
Ползунки Радиус и Изогелия ставим на минимум – переводим до упора влево.
Начинаем потихоньку увеличивать радиус, наблюдая за изменениями. Подбираем такое значение, чтобы изображение стало четким. Если проявились нежелательные мелкие детали, увеличиваем изогелию. Это устранит артефакты.
Последним этапом снижаем эффект, подбирая величину, которая устраивает.
Так как все настройки производятся «на глаз», результат во многом зависит от опыта. Можно только примерно ориентироваться на то, что величина эффекта может быть значительной, а другие два параметра – невысокими. . Мы установили такие параметры:

Закрепляем работу кнопкой ОК или нажатием Enter.
Окно просмотра
Здесь можно наблюдать воздействие фильтра на изображение. Если поставить галочку в чекбоксе Просмотр, то изменения можно наблюдать и на самой картинке в рабочей области редактора.
По умолчанию в окошке стоит масштаб 100%. Его можно увеличить или уменьшить нажатием на значки «+» и «-» соответственно. Изменения происходят шагами по 100%. Увеличивает до 800%, уменьшает до 52%.
Так же действуют способы изменения масштаба, как и при общем инструментом Масштаб:
- Зажимаем клавишу Ctrl, курсор принимает вид лупы со знаком «+» . Не отпуская Ctrl, щелкаем по окну просмотра – масштаб увеличится на единицу, равную 100%. Те же действия с зажатой клавишей Alt работают на уменьшение.
- С зажатой клавишей Ctrl проведите курсором по диагонали участка, который хотите приблизить, и этот участок увеличится до размеров окна.

Навигация по окну просмотра
Обратите внимание: как только открылось окно настроек контурной резкости, в панели инструментов сразу становится активным инструмент Рука.

Подведите курсор в окно просмотра – он примет вид руки. Зажмите мышкой и двигайте по окошку, чтобы просмотреть детали. При перемещении, пока не отпустите мышку, действия фильтра не отображаются – картинка видна без усиления резкости.
Результат: